Быстрая навигация - как восстановить утерянные закладки в Chrome
Вы узнаете как минимум три способа исправить ошибку исчезновения закладок Chrome. И вы можете восстановить потерянные закладки в Chrome. Проверьте решения, чтобы немедленно восстановить утерянные закладки Chrome:
| Рабочие решения | Пошаговое устранение неполадок |
|---|---|
| 1. Восстановить закладки с ПК | Запустите EaseUS Data Recovery Wizard, наведите указатель мыши на раздел ...Все шаги |
| 2. Восстановить закладки из резервной копии | Откройте «Проводник» Windows и вставьте следующий путь в адресную строку...Все шаги |
| 3. Восстановить закладки из истории | Откройте Google Chrome > Затем нажмите кнопку с тремя точками > Во всплывающем окне...Все шаги |
Мои закладки просто исчезли. Как мне их восстановить?
"Мои закладки исчезли в течение последнего часа. Я не удалял их, yj все они исчезли. Я никогда не логинюсь в Google, я просто использую браузер, и теперь все закладки (их сотни) исчезли. Я просмотрел AppData\Local\Google\Chrome\User Data\Default, и у меня имеется файл с «закладками». Как мне их восстановить? "

Подобно этому сценарию, пользователи Chrome часто теряют или удаляют важные закладки по разным причинам. И многие пользователи могут быть озадачены, когда их недавнее обновление Chrome, обновление ОС Windows или случайность привели к удалению их файлов и закладок. Если вы потеряли закладки или избранное в Chrome, ниже вы найдете эффективные решения для восстановления утерянных закладок.
Решение 1. Восстановить исчезнувшие закладки Chrome с ПК
Когда обновление Chrome полностью удалило все файлы, включая локальную закладку на вашем ПК, и вы не можете найти ни одного следа в браузере Chrome, вы можете попробовать надежную программу для восстановления данных с жёсткого диска- EaseUS Data Recovery Wizard. Это профессиональный инструмент, который может восстанавливать удалённые, отформатированные, недоступные данные с ваших локальных устройств в различных ситуациях потери данных, включая файлы резервных копий локальных закладок.
Инструмент восстановления закладок Chrome от EaseUS
- Восстанавливает утерянные или удалённые закладки, файлы, документы, фотографии, аудио, музыку, электронные письма одним щелчком мыши.
- Восстанавливает файлы с SD-карты, пустой корзины, карты памяти, флэш-накопителя, цифровой камеры и видеокамер.
- Поддерживает восстановление данных после внезапного удаления, форматирования, повреждения жёсткого диска, вирусной атаки, сбоя системы и многого другого.
Загрузите и попробуйте эту программу для восстановления данных, чтобы восстановить удалённую историю/ избранное Chrome с вашего ПК.
1. Загрузите и установите на свой компьютер EaseUS Data Recovery Wizard.

2. Используйте установленную программу для поиска и восстановления потерянных данных. Выберите раздел диска или папку, из которой "пропали" ваши данные. Затем нажмите кнопку "Сканировать".

3. Когда сканирование будет завершено, найдите в списке результатов нужные вам файлы и папки.
Выберите их и нажмите кнопку "Восстановить". При выборе места для сохранения восстановленных данных не следует использовать тот же диск, который вы сканировали!

Когда вы вернёте закладки Chrome или историю назад, вы можете скопировать закладки в локальную папку на вашем компьютере в качестве резервной копии, а затем просмотреть каждую из них, чтобы снова установить их в качестве закладок в новом браузере Chrome.
Решение 2. Восстановить утерянные закладки Chrome из резервной копии (рекомендуется)
Chrome обычно создает локальную папку на вашем компьютере для резервного копирования всех ваших историй просмотров и закладок. Поэтому, когда вы теряете важные закладки или удаляете избранное в Chrome, у вас все ещё имеется шанс найти их на своём компьютере.
Шаг 1. Откройте «Проводник» Windows и вставьте следующий путь в его адресную строку, заменив «ИМЯ» на имя своей учётной записи пользователя Windows:
- C:\Users\ИМЯ\AppData\Local\Google\Chrome\User Data\Default
Шаг 2. Здесь вы увидите два файла закладок - Bookmarks и Bookmarks.bak. Это самая последняя резервная копия, которая была сделана при последнем открытии браузера.

Шаг 3. Восстановите закладку Chrome, выполнив следующие действия:
- Закройте все открытые браузеры Chrome
- Переименуйте файл Bookmarks в Bookmarks.old
- Переименуйте файл Bookmarks.bak в просто Bookmarks (удалив расширение .bak)
Шаг 4. Вы увидите свои удалённые закладки при перезапуске Chrome. Все закладки, созданные с момента последнего запуска Chrome, будут потеряны.
Если вы не нашли файл с расширением .bak, но видите два файла с именем «Bookmarks», попробуйте изменить настройки установив флажок «Расширения имён файлов».

Вот чем закончилось восстановление закладок. Также рекомендуется отключить инструмент закладок Google Stars.
Решение 3. Восстановить закладки в Chrome из истории Google
Это решение сработает только в том случае, если вы не очищали историю Google. Если вы очистили всю историю просмотров в Google, что-то при выполнении следующих шагов может не сработать:
Шаг 1. Откройте Google Chrome
Шаг 2. Затем нажмите кнопку с тремя точками
Шаг 3. Во всплывающем окне выберите «История»

Шаг 4. Далее здесь будут перечислены все ваши истории просмотров.

Шаг 5. Затем снова сохраните их как закладки.
Как исправить исчезновение закладок Chrome на Android
Закладки записывают наши привычки в просмотре вебсайтов и сохраняют часто посещаемые сайты. Это реально очень неприятно, когда панель закладок Chrome теряется, что доставляет неудобства пользователю. Если закладки Google исчезли на вашем телефоне Android, выполните следующие действия, чтобы повторно войти в свою учетную запись Google. Затем вы можете восстановить свои закладки.
Шаг 1. В Google Chrome коснитесь трех точек и нажмите «Настройки».
Шаг 2. Нажмите на свою учётную запись.
Шаг 3. Нажмите «Выйти из аккаунта и отключить синхронизацию», а затем «Продолжить».
Шаг 4. Повторно войдите в свою учетную запись Google.

С этого момента убедитесь, что ваши закладки синхронизируются.
Шаг 1. Тапните на три точки, затем «Настройки».
Шаг 2. Найдите пункт под своей учётной записью «Синхронизация».
Шаг 3. Щёлкните опцию «Синхронизация».
Шаг 4. Убедитесь, что «Синхронизировать всё» и параметр «Закладки» включены.

Бонусный совет: избегайте повторной потери закладок Chrome
Не забывайте регулярно выполнять резервное копирование закладок Chromeили его локальных файлов на ПК на другой жёсткий диск или запоминающее устройство. Затем вы можете скопировать резервные копии в папку резервных копий Chrome на своем ПК и с легкостью восстановить закладки, если вы потеряете закладки Chrome.
Шаг 1. В правом верхнем углу окна браузера щелкните меню Chrome (три точки).
Шаг 2. Выберите «Закладки» > «Диспетчер закладок».

Шаг 3. Нажмите кнопку меню «Упорядочить по названию» на центральной панели диспетчера закладок.

Шаг 4. Выберите «Экспортировать закладки».
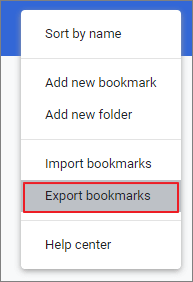
Шаг 5. Chrome экспортирует ваши закладки в виде HTML-файла, который затем можно импортировать в Chrome или другой веб-браузер.
Вывод
Вы узнали три способа восстановить утерянные/удалённые закладки Google. Я рекомендую первый способ. Большинству пользователей этот способ поможет. Если у вас нет резервной копии, вы можете запустить программу восстановления данных EaseUS или попробовать через историю Google.