Как исправить ошибку Код 43 и заставить мое устройство хранения снова работать? На этой странице мы предлагаем полное руководство, которое поможет эффективно решить проблему ошибки USB-накопителя с кодом 43 без потери данных.
Исправляем ошибку Код 43 на USB/внешнем жестком диске в Windows 10
3 быстрых совета по исправлению ошибки Код 43:
- 1. Повторно подключите устройство - Отключите и снова подключите устройство, переключите порт USB.
- 2. Замените соединительный кабель - Если кабель оборван, замените его на новый и снова подключите устройство к ПК.
- 3. Перезагрузите компьютер - Отключите проблемное устройство, перезагрузите компьютер. Когда компьютер перезагрузится, снова подключите и проверьте устройство.
После этого откройте «Управление дисками» и посмотрите, обнаруживается ли ваш диск. Если да, обратитесь к надежному программному обеспечению для восстановления данных, как показано в конце этой страницы, чтобы сначала восстановить все ваши ценные данные.
Если ошибка Код 43 все еще появляется на вашем USB-устройстве или других устройствах, вы можете применить четыре эффективных способа её устранения:
| Рабочие решения | Пошаговое устранение неполадок |
|---|---|
| Решение 1. Обновите драйвер устройства | Обновите драйвер устройства > откатите драйвер USB > переустановите драйвер устройства ...Все шаги |
| Решение 2. Переустановите драйвер USB-концентратора | Перейдите на вкладку «Драйвер» и выберите «Отключить устройство» > «Включить устройство» ...Все шаги |
| Решение 3. Повторно включите устройство | Перейдите на вкладку «Драйвер» и выберите «Отключить устройство» > «Включить устройство» ...Все шаги |
Ошибка: неизвестное устройство - Windows остановила это устройство с помощью кода 43
Не беспокойтесь, если ваш USB-накопитель или внешний USB-диск не распознается из-за ошибки Код 43.

Что такое ошибка Код 43?
Ошибка Код 43 - это один из кодов ошибок «Диспетчера устройств», в статусе которого говорится: «Это устройство было остановлено, поскольку оно сообщило о возникновении неполадок. (Код 43)».
Что произойдет, если на вашем устройстве выводится Код 43?
Когда вы получаете ошибку Код 43 с вашим USB или с другим гаджетом, ваши устройства становятся:
- Нечитаемымыми
- ОС уведомляет об отказе диска
- Неузнаваемыми компьютером
- Файлы становятся недоступны и т.п.
Итак, как исправить эту ошибку и заставить ваш диск снова работать нормально? В следующей части мы расскажем, как эффективно решить эту проблему.
Метод 1. Обновите драйвер устройства, чтобы исправить устройство с нераспознанным Кодом 43
| Уровень сложности: Просто | Уровень риска: Низкий |
Если у вашего USB-накопителя имеются проблемы с оборудованием или его драйвер или ПО драйвера не работает, вы можете попробовать установить последние версии драйверов для вашего USB-накопителя. Очень вероятно, что установка последних версий драйверов для устройства устранит ошибку Код 43.
Вариант 1. Обновите драйвер USB/ устройства
Шаг 1. Перейдите в «Поиск», введите «Диспетчер устройств« и выберите в результате «Диспетчер устройств».
Шаг 2. Найдите и щелкните правой кнопкой мыши проблемное устройство и выберите «Свойства».
Шаг 3. Щелкните по вкладке «Драйвер», а затем выберите «Обновить драйвер».
Шаг 4. Щелкните «Автоматический поиск драйверов».
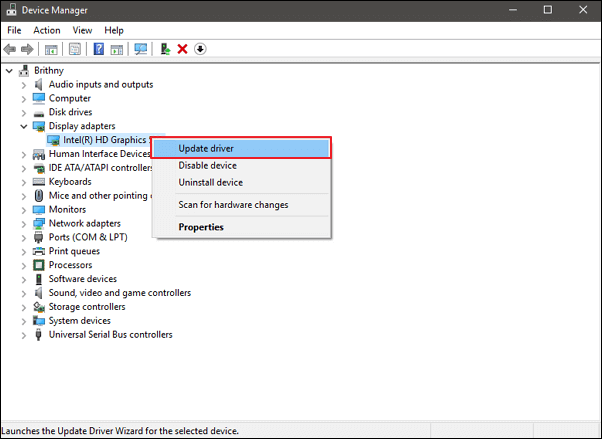
Решение 2. Откатите USB-драйвер
Если вы обновили драйвер устройства до появления ошибки с кодом 43, откат драйвера устройства может быть одним из вариантов решения проблемы.
Шаг 1. Откройте «Диспетчер устройств».
Шаг 2. Щелкните правой кнопкой мыши по устройству и выберите «Свойства».
Шаг 3. Перейдите во вкладку «Драйвер» > «Откатить».
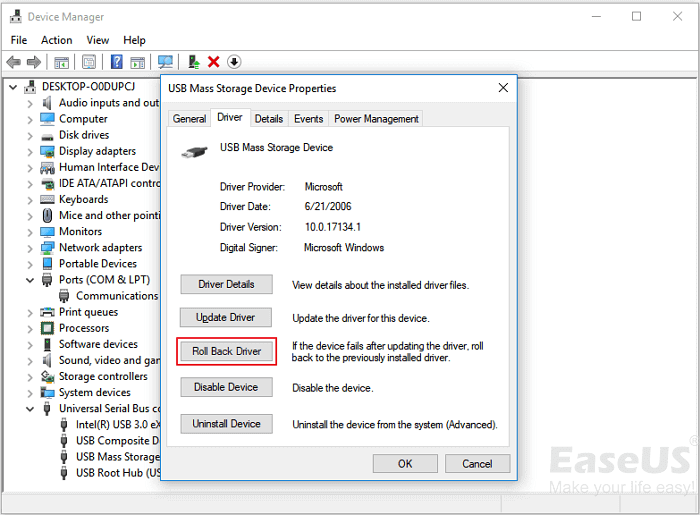
Метод 2. Переустановите драйвер устройства, чтобы исправить ошибку Код 43
| Уровень сложности: Просто | Уровень риска: Низкий |
Некоторые пользователи сообщают, что помогает переустановка драйвера устройства для исправления ошибки Код 43 в Windows 10. Попробуйте удалить, а затем переустановить драйвер USB:
Шаг 1. Нажмите клавиши Windows + S, найдите «Диспетчер устройств» и щелкните, чтобы открыть его.
Шаг 2. Разверните «Дисковые устройства» и щелкните правой кнопкой мыши по неисправному устройству, а затем нажмите «Удалить устройство».
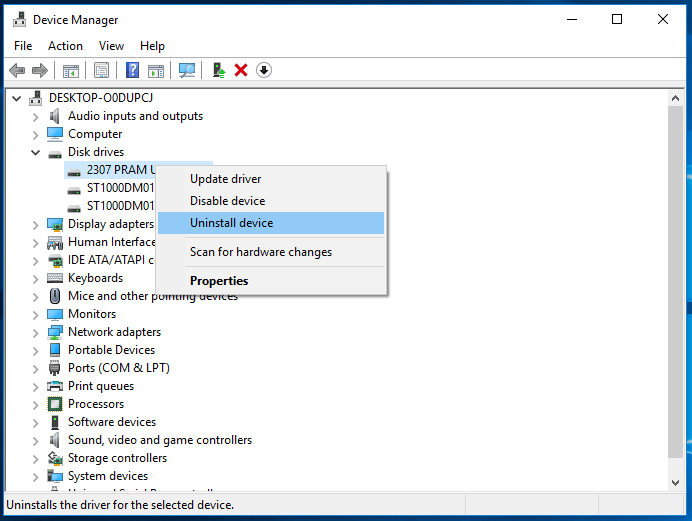
Когда появится предупреждающее сообщение о том, что вы удаляете устройство из своей системы, нажмите «ОК».
Шаг 3. Щелкните правой кнопкой мыши по имени своего компьютера в «Диспетчере устройств» и выберите «Обновить конфигурацию оборудования».
«Диспетчер устройств» просканирует вашу систему и автоматически переустановит ваше устройство.
Шаг 4. Щелкните по устройству правой кнопкой мыши и выберите «Свойства».
Шаг 5. На вкладке «Общие» диалогового окна «Свойства устройства» в разделе «Состояние устройства» вы должны увидеть сообщение «Устройство работает нормально».
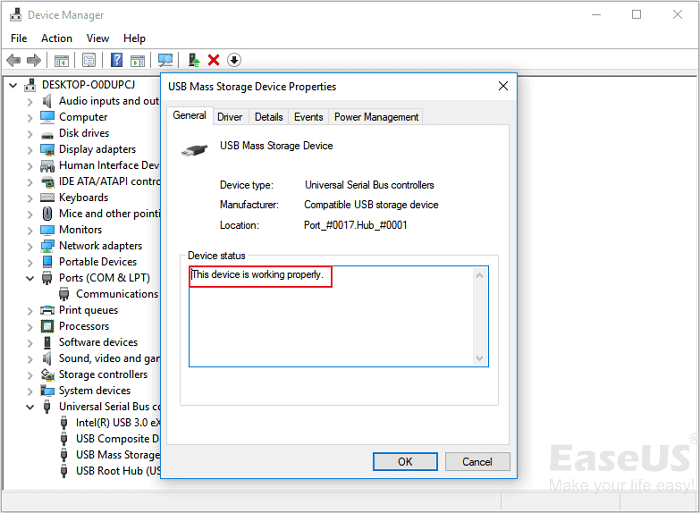
Метод 3. Повторно включите устройство, чтобы удалить ошибку Код 43
| Уровень сложности: Просто | Risky Level: Низкий |
Если вы пробовали метод 2, возможно, вы уже хорошо знакомы с «Диспетчером устройств». Чтобы снова включить USB, сделайте следующие шаги:
Шаг 1. Откройте «Диспетчер устройств», разверните «Дисковые устройства».
Шаг 2. Щелкните правой кнопкой мыши по проблемному устройству с ошибкой Код 43, выберите «Отключить устройство».
Шаг 3. Щелкните «Да» для подтверждения.
Шаг 4. Повторно щелкните по устройству и выберите «Включить устройство».

Шаг5. Перезагрузите компьютер, чтобы сохранить все изменения.
После этого вы можете проверить правильно ли работает ваше устройство.
- Уведомление:
- Обратите внимание: если на вашем устройстве все еще возникает ошибка с кодом 43, выполните следующую часть, чтобы извлечь данные из устройства и заменить его новым портативным запоминающим устройством. При необходимости отнесите устройство в ремонт.
ВАЖНО: восстановить данные с USB с ошибкой Код 43 в Windows 10
Ошибка USB с кодом 43 может привести к тому, что ОС Windows не сможет обнаружить или распознать USB-накопитель, что сделает данные USB недоступными. Необходимо научиться восстанавливать данные с неопознанного внешнего диска.
Пока ваше устройство может быть обнаружено в «Управлении дисками», вы можете восстанавливать потерянные, недоступные, нечитаемые данные с внешних USB-накопителей с ошибкой Код 43.
Вам может помочь надёжная программа для восстановления данных - EaseUS Data Recovery Wizard.
Вы получите данные из USB с ошибкой Код 43 в Windows 10 в течение нескольких минут:
Шаг 1: подключите свою проблемную карту памяти к компьютеру.
Вставьте карту в картридер и подключите его к исправному ПК/ноутбуку.

Шаг 2: запустите программу восстановления данных от EaseUS и начните сканировать карту.
Запустите EaseUS Data Recovery Wizard на своем ПК и выберите карту памяти в столбце "Внешние устройства".
Затем нажмите "Сканировать", чтобы начать поиск потерянных (удаленных) данных на SD-карте.

Шаг 3: проверьте и восстановите потерянные данные.
Вы можете предварительно оценить состояние найденных фото и документов (посмотреть, открываются ли они / проверить их) - для этого достаточно двойного клика мышки по нужному файлу... Затем нажмите "Восстановить", чтобы сохранить файлы в безопасном месте на вашем ПК или внешнем хранилище.

Заключение
На этой странице мы собрали 3 быстрых решения и 3 надежных метода, которые помогут вам исправить ошибку Код 43 на ваших устройствах хранения, таких как USB, внешний жесткий диск или даже внутренний жесткий диск.
В течение этого процесса мы рекомендуем вам обратиться к программе восстановления данных EaseUS, чтобы восстановить важные данные, как только устройство будет обнаружено.
Кроме того, важно, чтобы вы использовали стороннее программное обеспечение для резервного копирования системы, такое как EaseUS Todo Backup, для создания регулярных резервных копий всех ваших ценных файлов.