Start Your Free Trial!
Email*
By entering your e-mail address you are signing up to our free newsletter. To unsubscribe, simply click the provided link inside the email. Your privacy is important to us (Privacy Policy).
Need help? We're here for you.
«Повреждение» - это обширный термин, и трудно сказать, что конкретно относится к повреждённой SD-карте. Обычно, это когда ПК на Windows, телефон на Android или цифровая камера не можгут прочитать или распознать карту памяти, или она начинает отправлять странные сообщения об ошибках, которые мешают вам получить доступ к данным на ней. Исходя из этого, мы можем определить, что SD-карта повреждена.
Если вы наблюдаете следующие симптомы на своей карте памяти, то ваша SD-карта может быть на грани потери данных:
Когда карта памяти SD начинает работать со сбоями, подготовьте себя некоторыми базовыми знаниями, чтобы починить карту. Если SD-карта не физически мертва, сломана или не подлежит ремонту, мы можем исправить большинство повреждённых SD-карт с помощью множества мощных ибесплатных инструментов для восстановления SD-карт.
Стандартный процесс исправления повреждённой SD-карты состоит из двух этапов: 1. Восстановление поврежденной SD-карты; 2. Поиск и устранение неисправностей.
Далее давайте узнаем, как восстановить данные с повреждённой SD-карты, а затем мы предлагаем пять лучших способов исправить повреждённую SD-карту.
Обычно мы получаем доступ к подключённой SD-карте в проводнике Windows (сочетание клавиш Windows Key + E). При повреждении карты памяти в 99% случаев она там не отображается. В этой ситуации вы можете проверить SD-карту в Windows Disk Management (Этот компьютер/Мой компьютер > Управление > Управление дисками). SD-карта может отображаться как RAW или как unallocated (незанятое пространство).
Лучший способ восстановить данные с поврежденной SD-карты - использовать EaseUS Data Recovery Wizard - профессиональное программное обеспечение для восстановления жёсткого диска и программное обеспечение для восстановления файлов, которое может сканировать любой накопитель, который вы в настоящее время не можете открыть или получить к нему доступ.
Скачайте ПО EaseUS для восстановления повреждённой SD-карты, чтобы восстановить файлы, такие как фотографии, видео и все личные данные с повреждённой SD-карты.
1. Загрузите и установите на свой компьютер EaseUS Data Recovery Wizard.

2. Используйте установленную программу для поиска и восстановления потерянных данных. Выберите раздел диска или папку, из которой "пропали" ваши данные. Затем нажмите кнопку "Сканировать".

3. Когда сканирование будет завершено, найдите в списке результатов нужные вам файлы и папки.
Выберите их и нажмите кнопку "Восстановить". При выборе места для сохранения восстановленных данных не следует использовать тот же диск, который вы сканировали!

Не пропустите: Как исправить повреждённые файлы после восстановления
Поскольку большинство повреждённых карт памяти SD можно починить, мы предложим вам пять решений, которые помогут полностью исправить повреждённые карты памяти SD в Windows 10/8/7.
Конфликт букв диска может привести к тому, что Windows не распознает съёмный диск, подключённый к нему извне, из-за чего SD-карта будет выглядеть повреждённой. Назначение новой буквы диска, уникальной для SD-карты, может помочь Windows повторно распознать ее.
Шаг 1. Вставьте SD-карту в компьютер и откройте «Управление дисками».
Шаг 2. Щёлкните по SD-карте правой кнопкой мыши и выберите «Изменить букву диска или путь к диску...».
Шаг 3. Установите новую букву диска для карты.
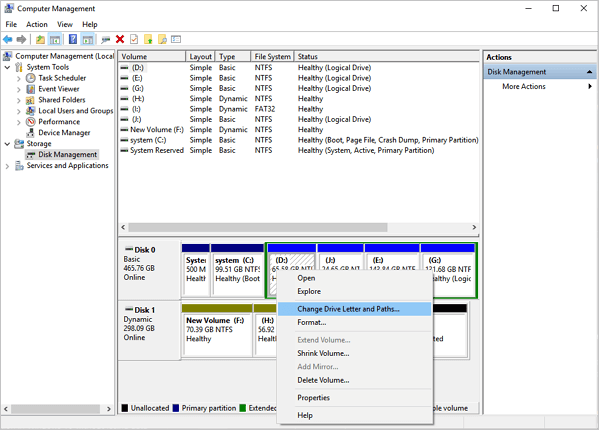
Когда процесс завершится, проверьте, имеется ли у вас доступ к своей карте.
При повреждении файловой системы SD-карты, будь то NTFS, FAT32 или exFAT, вы, скорее всего, получите сообщения об ошибках, в которых говорится: «файловая система RAW», «диск не отформатирован», «диск недоступен» и т. п. Из-за этого карта памяти не может нормально работать.
Здесь мы попытаемся исправить повреждённую SD-карту с помощью CMD.
Шаг 1. Вставьте повреждённую SD-карту в компьютер с помощью кардридера.
Шаг 2. Нажмите «Пуск» > «Компьютер» > «Устройства со съёмными носителями», найдите свою SD-карту и обратите внимание на присвоенную букву диска.
Шаг 3. Нажмите кнопку «Пуск» и введите «cmd» в поле поиска.
Шаг 4. Щелкните правой кнопкой мыши по «Командная строка» и выберите «Запуск от имени администратора».
Шаг 5. Введите команду chkdsk [sd card drive letter]: /f /r /xи нажмите Enter.
Осторожно:Обратите внимание, что эта команда вызовет необратимую ошибку потери файла. Поэтому, прежде чем выполнять операцию, убедитесь, что вы восстанавили данные с повреждённой SD-карты с помощью надежного программного обеспечения для восстановления файлов.
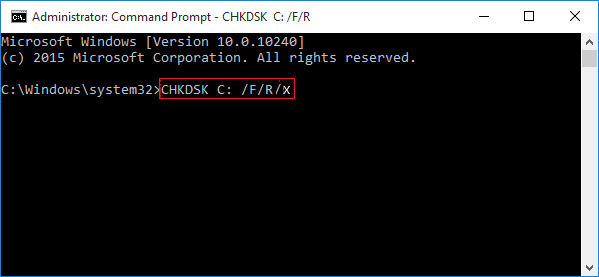
Chkdsk начнёт проверку и исправление любых возможных ошибок на повреждённой SD-карте и снова сделает ее доступной для чтения.
Шаг 1: откройте EaseUS Partition Master на вашем компьютере. Затем найдите диск, щелкните правой кнопкой мыши на том разделе, который вы хотите проверить, и выберите опцию "Проверить файловую систему".
Шаг 2: в окне "Проверить файловую систему" оставьте активной опцию "Попытаться исправить ошибки, если они обнаружены" и нажмите "Пуск".
Шаг 3: программа начнет проверку файловой системы вашего раздела на диске. Когда она будет завершена, нажмите "Готово".
Худшее, что может случиться, - это то, что вы не сможете найти SD-карту в Windows Disk Management. Как вы устраняете неисправность SD-карты, которая повреждена до такой степени? Диспетчер устройств Windows - это то место, где вам нужно проверить информацию об обновлении драйверов для SD-карты. Устаревший или поврежденный драйвер также приведет к неисправности вашей SD-карты.
Шаг 1. Подключите повреждённую SD-карту к ПК, щелкните правой кнопкой мыши по «Этот компьютер/Мой компьютер» и выберите «Управление».
Шаг 2. Щёлкните «Диспетчер устройств» и разверните «Дисковые устройства».
Шаг 3. Щёлкните по SD-карте правой кнопкой мыши и выберите «Обновить драйвер».
Шаг 4. Щёлкните «Автоматический поиск драйверов» и дождитесь завершения процесса.
Шаг 5. Когда вы в следующий раз включите компьютер, Windows автоматически установит последнюю версию драйвера для вашей SD-карты.
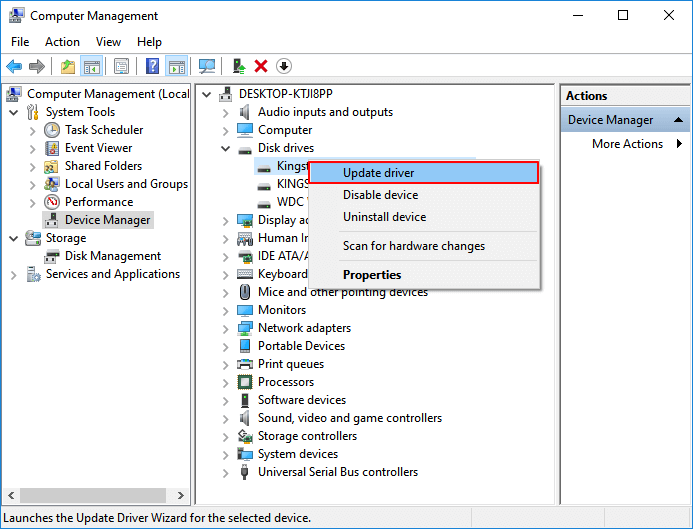
Форматирование диска - это наиболее часто применяемый и эффективный способ решения большинства проблем с картами памяти. Помните, что форматирование приведет к удалению данных на SD-карте. Поэтому мы рекомендуем вам заранее выполнить действия по восстановлению данных с SD-карты. Если вы отформатировали повреждённую SD-карту без резервного копирования ее данных, вы все равно можете использовать EaseUS Data Recovery Wizard для восстановления данных с отформатированной SD-карты.
Шаг 1. Держите SD-карту подключенной к компьютеру. Щёлкните правой кнопкой мыши «Этот компьютер/Мой компьютер» и выберите «Управление».
Шаг 2. Щёлкните «Управление дисками», найдите и щёлкните по SD-карте правой кнопкой мыши и выберите «Форматировать».
Шаг 3. Выберите FAT32 / NTFS / exFAT в качестве файловой системы для SD-карты и нажмите «ОК» для подтверждения.

В предыдущей части статьи мы предложили эффективное программное обеспечение для восстановления повреждённой SD-карты, чтобы вы могли восстановить все типы файлов данных. Затем мы предложили вам пять универсальных решений для восстановления повреждённой SD-карты, включая изменение буквы диска, исправление повреждённой файловой системы, обновление драйвера и форматирование SD-карты.
Безопасность данных всегда является главной проблемой, когда карта памяти повреждается или становится недоступной. К счастью, стороннее программное обеспечение для восстановления данных может помочь нам получить большую часть данных. В этом случае, однако, другая неприятность заключается в том, что файлы не открываются после восстановления данных.
Если повреждённая SD-карта портит ваши файлы, необходимо скачать лучшее программное обеспечение для восстановления поврежденных файлов, чтобы восстановить повреждённые файлы на SD-карте.
EaseUS CleanGenius - это удобный инструмент для ремонта компьютера, который одновременно безопасен и лёгок. Это прекрасная альтернатива команде CHKDSK. Используйте этот инструмент, чтобы исправить повреждённую файловую систему в 1 клик.
EaseUS CleanGenius - это удобный инструмент для ремонта компьютера, который одновременно безопасен и легок. Это прекрасная альтернатива команде CHKDSK. Используйте этот инструмент в один клик, чтобы легко исправить поврежденную файловую систему.
Step 1. СКАЧАТЬ EaseUS CleanGenius на вашем компьютере и завершите установку.
Step 2. Запустите программу. Щелкните «Optimization», а затем выберите «File Showing».
Step 3. Выберите диск с поврежденной файловой системой. Установите флажок «Check and fix file system error» и нажмите «Execute».
Step 4. Подождите, пока инструмент выполнит ремонтную задачу. После этого нажмите кнопку «here», чтобы проверить диск.
гарантии возврата денег
CHOOSE YOUR REGION
Start Your Free Trial!
Email*
By entering your e-mail address you are signing up to our free newsletter. To unsubscribe, simply click the provided link inside the email. Your privacy is important to us (Privacy Policy).




