Вы пытаетесь вернуть или понизить свою новую macOS или Mac OS X до предыдущей версии на компьютере Mac? Если да, оставайся здесь. Просто следуйте приведенным ниже инструкциям, чтобы вернуть свою предыдущую macOS или Mac OS X без потери данных:
| Рабочие решения | Пошаговое устранение неполадок |
|---|---|
| Способ 1. Используйте Time Machine | Запустите Mac и удерживайте клавиши Command + R > Войдите в режим восстановления > Вставьте диск Time Machine...Все шаги |
| Способ 2. Используйте загрузочный USB-накопитель. | Сначала сделайте резервную копию данных > Подключите USB и запустите Дисковую утилиту > Стереть USB > Переименовать как «Мой том»...Все шаги |
| Бонусный совет. Восстановить данные | После возврата к macOS или Mac OS X запустите программу восстановления файлов EaseUS Mac > Сканировать и восстановить потерянные данные...Все шаги |
Способы на этой странице могут применяться ко всем системам Mac, включая новейшие версии Big Sur, Catalina, Mojave, High Sierra, Sierra, старую Mac OS El Capitan и т. д.
Совет: сделайте резервную копию данных Mac перед переходом на более раннюю версию macOS или Mac OS X
Настоятельно рекомендуется сделать резервную копию всех важных данных Mac, прежде чем вы переходить с Mac OS на более старую систему.
Вы можете выбрать стороннеепрограммное обеспечение для резервного копирования Macчтобысделать резервное копирование данных Macсразу на внешний жесткий диск или выберите Time Machine, чтобы с легкостью выполнить резервное копирование всех необходимых данных.

Учитывая безопасность данных, вам также настоятельно рекомендуется сделать резервную копию всех важных данных на внешний жесткий диск.
Если вы предпочитаете использовать Time Machine, вот подробности:
- Нажмите «Finder» > «Настройки». > Установите флажок "Жесткие диски" под Показывать на рабочем столе.
- Откройте резервный диск, создайте папку с файлами и назовите ее, например, «Моя резервная копия».
- Откройте диск Mac и нажмите папку с файлами «Пользователи» > Выберите все файлы и данные, для которых требуется создать резервную копию, и перетащите их в папку «Мои резервные копии».
Дождитесь завершения процесса. После резервного копирования всех данных вы можете с легкостью начать возвращать macOS. Здесь вы найдете два способа перехода на более раннюю версию macOS без потери данных, и вы можете выбрать любой из них в качестве руководства.
Способ 1. Понизьте версию macOS или Mac OS X с помощью Time Machine
- Обратите внимание:
- Этот метод применяется для понижения версии macOS: Big Sur до Catalina, Catalina до Mojave, Mojave до High Sierra, High Sierra до Sierra и понижения версии Mac OS X: Yosemite до El Capitan и т. д.
- Этот способ разработан для тех пользователей, которые использовали Time Machine для резервного копирования своих данных Mac, включая Mac OS, когда на нем работала предыдущая старая система.
Поэтому, если вы создали резервные копии данных Mac и macOS, следуйте инструкциям ниже. Если вы не создавали такую резервную копию, перейдите к способу 2, чтобы перейти на более раннюю версию Mac OS.
- 1. Запустите или перезагрузите Mac и удерживайтеcommand + Rдля входа в режим восстановления или удерживайтеOption/Alt а затем выберите вариант восстановления.
- 2. Вставьте жесткий диск, используемый для Time Machine, и выберите опциюВосстановление из резервной копии Time MachineподУтилитой OS X, выберите вставленный жесткий диск.

- 3. Выберите самые последние данные и время, когда на Mac все еще использовалась текущая macOS.
- 4. Выберите основной диск, на котором хранилась резервная копия. Обычно он называется.Macintosh HD. НажмитеВосстановить.
Тогда все, что вам нужно, это дождаться восстановления компьютера и снова получить Yosemite. Обычно это занимает несколько часов или целый день, в зависимости от того, сколько данных нужно восстановить.
Способ 2. Создайте загрузочный USB-накопитель и вернитесь к старой версии macOS или Mac OS X
Этот способ предназначен для пользователей, у которых нет резервных копий Time Machine. А если у вас нет резервных копий текущей macOS или Mac OS, используйте Time Machine для резервного копирования важных данных, а в первую очередь системы.
Затем выполните следующие действия, чтобы перейти на более раннюю версию Mac OS: (Способы загрузки новой macOS и старой Mac OS X отличаются. Убедитесь, что вы следовали правильному руководству по переходу на более раннюю версию системы Mac.)
Понизить macOS (например, понизить macOS Mojave до High Sierra)
- 1. Подключите внешний USB-накопитель (не менее 16 ГБ), запустите Дисковую утилиту, выберите USB-накопитель и нажмите «Стереть».
- 2. Переименуйте USB-накопитель в «MyVolume» и выберите APFS или Mac OS Extended в качестве формата, нажмите «Стереть». Закройте Дисковую утилиту, когда процесс будет завершен.
3. Чтобы перейти в Finder и запустить Терминал, введите: -sudo /Applications/Install\ macOS\ High\ Sierra.app/Contents/Resources/createinstallmedia --volume /Volumes/MyVolume --applicationpath /Applications/Install\ macOS\ High\ Sierra.app и нажмите Return.
- 4. Введите пароль администратора, если требуется, дождитесь завершения процесса.
- 5. Перезагрузите Mac, удерживая клавишу Option.
- 6. Когда появится опция выбора загрузочного диска, выберите созданный установочный диск (внешний USB-накопитель).
- 7. High Sierra начнет процесс установки. Когда все будет готово, перезагрузите Mac, и при запуске появится Помощник. Затем выполните действия по настройке Mac.
Если ваш Mac поставляется с Mojave, вы можете напрямую понизить версию Catalina до Mojave, следуя приведенным ниже советам:
- 1. Перезагрузите Mac, удерживайте клавиши Command + Option + Shift + R для загрузки в режиме восстановления. Вы также можете нажать Command + R, чтобы войти в режим восстановления.
- 2. Нажмите «Дисковая утилита», выберите диск с установленным Mojave и нажмите «Стереть».
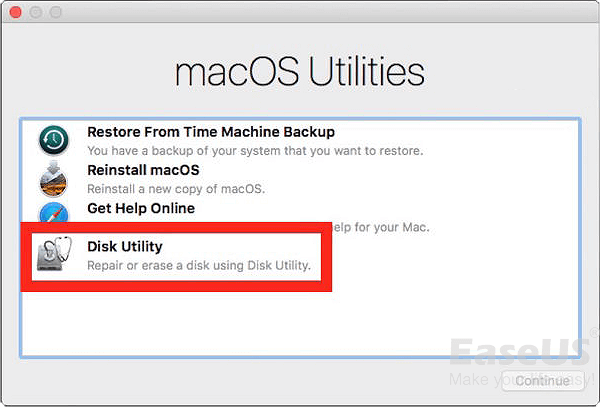
- 3. Переименуйте диск, выберите Mac OS Extended или APFS в качестве формата файла, нажмите «Стереть». К тому времени Quick Disk Utility.
- 4. Повторно войдите в режим восстановления, выберите «Переустановить macOS» и нажмите «Продолжить».
Таким образом, старая High Sierra будет установлена на ваш Mac автоматически.
Понизить Mac OS X (например, понизить Mac OS X Yosemite до El Capitan)
- 1. ЗагрузитеOS X Yosemite installerиз Mac App Store.
- 2. Загрузите приложение Diskmaker X для создания загрузочного USB-накопителя для перехода на более раннюю версию El Capitan.
- 3. Вставьте флешку в Mac, запустите Diskmaker X, и выберите OS X Yosemite 10.10. Тогда Diskmaker X сделает все остальное за вас.
- 4. Не вынимая USB-накопитель с компьютера, перезагрузите Mac. ДержитеOption/Altи выберитеUSBдиск в меню при перезагрузке Mac.
- 5. Откройте «Утилиты» и выберите «Дисковая утилита» в меню «Установить OS X».
- 6. ВыберитеMacintosh HDи нажмитеСтереть. Убедитесь, что выбрано под Formatполе Mac OS Extended (в журнале).
- Вернитесь к менюInstall OS Xи выберитеПродолжитьчтобы начать установку OS X Yosemite.
- 8. После всего этого все, что вам нужно, - это набраться терпения при установке Yosemite на ваш Mac.
Дополнительный совет: восстановление утерянных данных после понижения версии macOS/Mac OS X (без резервных копий)
Этот способ предназначен для пользователей, которые забыли создать резервную копию важных данных перед тем, как перейти на более раннюю версию Mac OS. И если вы потеряли данные после переустановки Mac OS или перехода на более раннюю версию, вот решение - восстановить потерянные данные после понижения или переустановки Mac OS X с помощью мощногопрограммного обеспечения для восстановления данных на Mac.
Программное обеспечение для восстановления данных EaseUS Mac поддерживает восстановление всего, что вы потеряли на Mac, и полностью совместимо со всеми Mac OS выше 10.8.
А если вы потеряли важные данные после перехода на более раннюю версию Mac OS, позвольте Мастеру восстановления данных EaseUS для Macпомочь вам. Три шага сделают всю работу.
Шаг 1. Корректно подключите карту памяти к Mac. Запустите EaseUS Data Recovery Wizard для Mac. Выберите проблемную карту памяти и нажмите "Сканировать", чтобы программа нашла на ней удаленный и потерянные файлы.

Шаг 2. После быстрого и глубокого сканирования — все файлы будут представлены на левой панели программы.

Шаг 3. проверьте и восстановите потерянные данные.
Вы можете предварительно оценить состояние найденных фото и документов (посмотреть, открываются ли они / проверить их) - для этого достаточно двойного клика мышки по нужному файлу... Затем нажмите "Восстановить", чтобы сохранить файлы в безопасном месте на вашем ПК или внешнем хранилище.
