
Как восстановить удаленную историю в Google Chrome с помощью CMD:
1. НажмитеWindows + R , чтобы открыть диалоговое окно «Выполнить».
2. Введите cmd в поле и нажмите кнопку ОК, чтобы открыть командную строку.
3. Введите команду:ipconfig /displaydnsа затем нажмите Enter на клавиатуре.
4. Дождитесь завершения команды, ивосстановите удаленную историю Chrome. Подробнее...
Быстрая навигация: восстановить удаленную историю в Chrome Windows 10
Другие простые и полезные способы восстановить удаленную историю Chrome в Windows 10:
| Рабочие способы решения | Пошаговая инструкция |
|---|---|
| Восстановить удаленную историю из резервной копии | Проверьте историю Chrome из локальной резервной...Все шаги |
| Восстановить историю с DNS | Нажмите Windows + R, введите cmd и нажмите «ОК»...Все шаги |
| Восстановить историю из моих действий | Поиск в истории Google > нажмите «Добро пожаловать...Все шаги |
| Восстановить удаленную историю Chrome из предыдущих версий | Вы можете восстановить удаленную историю в Google...Все шаги |
Если вы по ошибке удалили всю историю просмотров Chrome или история Chrome потеряна из-за обновления Windows/Google Chrome или по другим непредвиденным причинам, вы можете находиться в полной растерянности, и не знать, как восстановить историю Chrome.
Не паникуйте. В этой статье будет показано, как восстановить удаленную историю в Chrome в Windows 10 четырьмя способами: восстановление с помощью командной строки, восстановление из My Activity или использование резервных копий Chrome. Если резервная копия Chrome утеряна, вы можете использовать одно излучшего программного обеспечения для восстановления данныхчтобы восстановить файл резервной копии и продолжить восстановление истории Chrome.
Более того, вы также узнаете, как восстановить удаленную историю в Chrome на устройствах Android и iPhone.
Способ 1. Восстановить удаленную историю Chrome из резервных копий
Когда вы просматриваете страницы в Chrome, история автоматически сохраняется на вашем локальном компьютере. Если вы очистите историю в Chrome, локальные записи также удаляются. Однако, если вы сделали резервную копию базы данных локальной истории перед удалением истории в Chrome, вы можете найти файл резервной копии и восстановить историю Chrome, импортировав записи.
Путь к локальному бэкапу истории Chrome:
Google Chrome: C:\Users\(username)\AppData\Local\Google\Chrome\User Data\Default\
Вы можете сделать резервную копию файла локальной истории в другом месте на вашем компьютере или на любом устройстве хранения. Если вы потеряли файлы резервных копий из-за случайного удаления, форматирования устройства или по другим причинам, у вас все еще есть шанс восстановить резервную копию с помощью EaseUS Data Recovery Wizard.
Бонусный совет - Как восстановить удаленную резервную копию истории Chrome
EaseUS Data Recovery Wizard, всемирно известная программа для восстановления данных, поможет вам восстановить потерянные данные и файлы одним щелчком мыши. Вы можете использовать его длявосстановления навсегда удаленных файлов в Windows 7/8/10.
EaseUS Data Recovery Wizard
- Восстанавливает данные из корзины, жесткого диска, карты памяти, SD-карты, флэш-накопителя, цифровой камеры и видеокамеры.
- Исправляет поврежденные Excel, MP4, MOV, GIF, JPEG и JPG файлы во время восстановления данных.
- Восстанавливает потерянные данные в Windows 10 8.1/8/7/Vista/XP и Windows Server 2019 - 2003.
Шаг 1: подключите свою проблемную карту памяти к компьютеру.
Вставьте карту в картридер и подключите его к исправному ПК/ноутбуку.

Шаг 2: запустите программу восстановления данных от EaseUS и начните сканировать карту.
Запустите EaseUS Data Recovery Wizard на своем ПК и выберите карту памяти в столбце "Внешние устройства".
Затем нажмите "Сканировать", чтобы начать поиск потерянных (удаленных) данных на SD-карте.

Шаг 3: проверьте и восстановите потерянные данные.
Вы можете предварительно оценить состояние найденных фото и документов (посмотреть, открываются ли они / проверить их) - для этого достаточно двойного клика мышки по нужному файлу... Затем нажмите "Восстановить", чтобы сохранить файлы в безопасном месте на вашем ПК или внешнем хранилище.

Способ 2. Использование кэша DNS для восстановления удаленной истории Chrome
Держите компьютер подключенным к Интернету. Не выключайте и не перезагружайте компьютер после потери истории Chrome. Выполните следующие действия, чтобы восстановить удаленную историю просмотров Chrome с помощью DNS.
Шаг 1.Нажмите Windows + R, введитеcmd, и нажмите «ОК». Или вы можете ввестиcmdв строке поиска Windows.
Шаг 2.В командной строке введитеipconfig /displaydns, и нажмите Enter.

После того, как вы выполните эти шаги, отобразятся все ваши недавно посещенные веб-сайты. Вы можете просмотреть всю свою недавнюю историю просмотров Chrome, а также скопировать и вставить важные веб-сайты в Chrome, где они будут снова сохранены.
Однако это решение будет отображать только ваши недавние действия в браузере, и вы не сможете восстановить с его помощью полную историю Chrome. Если вы не предпочитаете такое решение, переходите к следующему.
Способ 3. Найдите удаленную историю Google Chrome в разделе «Мои действия».
Если у вас есть учетная запись Google, вы можете восстановить историю Chrome с помощью My Activity. Google покажет вам всю вашу историю просмотров, хранящуюся в вашей учетной записи Google. Давайте посмотрим, как восстановить удаленную историю Chrome через Историю Google.
Шаг 1.Введите в поискGoogle History
Шаг 2.НажмитеWelcome to My Activity - Google.
Шаг 3.Войдите в свою учетную запись Google.
Шаг 4.Все файлы истории вашего браузера будут отображаться вместе с датой и временем.
Шаг 5.Просмотрите свою историю по мере необходимости.
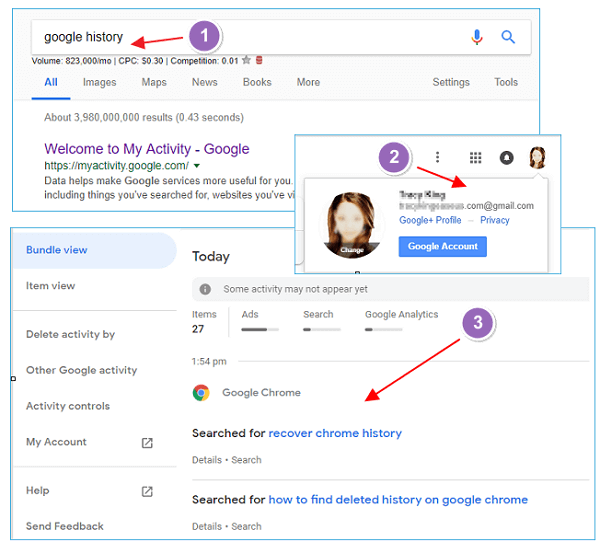
Способ 4. Восстановите удаленную историю в Chrome из предыдущих версий
Если вы включили функцию истории файлов в Windows 10, вы можете восстановить данные из предыдущих версий при потере файлов. Узнайте, как восстановить удаленную историю в Chrome из предыдущих версий ниже:
Шаг 1.Найдите локальное расположение Google Chrome, обычно это C:\Users\Username\AppData\Local\Google\Chrome.
Ваш путь к Google Chrome может быть другим. Вы можете ввести chrome://version/ в адресной строке Chrome, чтобы увидеть подробную информацию о пути к хранилищу.

Шаг 2.Щелкните правой кнопкой мыши на папку «Данные пользователя» и выберите «Восстановить предыдущие версии».
Шаг 3.Выберите версию, которая содержит нужную вам историю. Нажмите кнопку «Восстановить», чтобы восстановить историю браузера Chrome.

Как восстановить удаленную историю в Google Chrome Android
Можно ли восстановить удаленную историю в Google Chrome на Android, если вы потеряли историю просмотров из-за случайного удаления? Что ж, вы можете восстановить удаленную историю Chrome на Android, выполнив следующие простые шаги.
Этот способ работает для пользователей, у которых есть учетная запись Google и включена синхронизация Google, которая синхронизирует всю историю просмотров в Chrome.
Шаг 1.Откройте вкладку в Google Chrome и введите эту ссылку:https://www.google.com/settings/.
Шаг 2.Когда вы войдете в свою учетную запись Google, вы увидите все, что Google записал на основе вашей активности в Интернете.
Шаг 3.Прокрутите вниз до Закладок Chrome. Вы найдете всю историю просмотров, к которой имел доступ ваш телефон Android, например, закладки и приложения.
Шаг 4.Вы можете восстановить удаленную историю в виде закладок.
Примечание. Если у вас нет учетной записи Google, вы не сможете восстановить удаленную историю Chrome таким способом. Чтобы восстановить удаленную историю в Chrome в такой ситуации, вы можете использовать профессиональноепрограммное обеспечение для восстановления данных Android- EaseUS MobiSaver for Android.
Чтобы восстановить данные с помощью этого метода, вы должны рутировать свой телефон перед запуском процесса:
Шаг 1.Подключите свой телефон Android к компьютеру. Установите и запустите EaseUS MobiSaver для Android.

Шаг 2.Просканируйте телефон Android, чтобы найти удаленную историю Chrome.
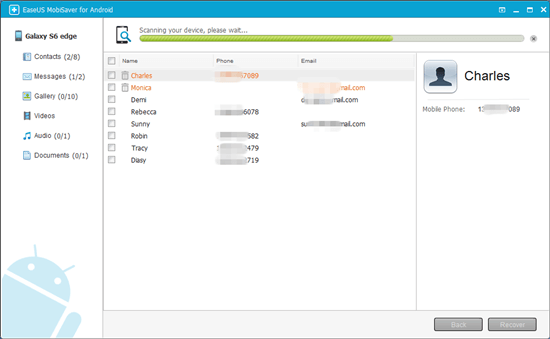
Шаг 3.Просмотрите и восстановите удаленную историю Chrome с телефона Android.
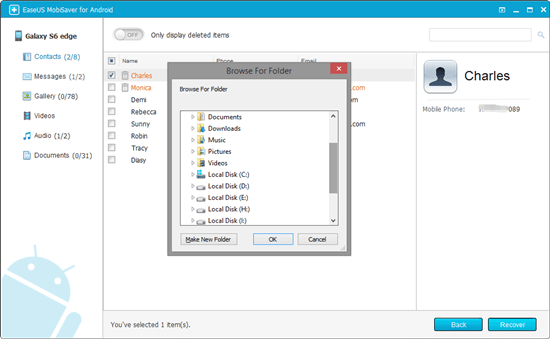
Как восстановить удаленную историю на Chrome iPhone (2 способа)
Можно ли восстановить удаленную историю на Google Chrome iPhone? Вы можете попробовать следующие два способа.
1 - Восстановите удаленную историю Chrome из данных веб-сайта
Шаг 1.Откройте свой iPhone и перейдите в «Настройки» > «Safari».
Шаг 2.Выберите Safari, прокрутите вниз и коснитесь опции «Дополнительно».
Шаг 3.Найдите и нажмите «Данные веб-сайта». Здесь вы найдете часть удаленной истории браузера.
Шаг 4.Вы можете восстановить удаленную историю в Chrome по мере необходимости.

2 - Восстановите удаленную историю в Chrome с помощью программного обеспечения для восстановления данных iPhone
Вы можете попробоватьпрограммное обеспечение для восстановления данных iPhoneчтобы восстановить удаленную историю Chrome с iPhone, iTunes или iCloud.
Шаг 1.Запустите EaseUS iPhone Chrome History Recovery и подключите свой iPhone к компьютеру.
Шаг 2.Выберите «Восстановить с устройства iOS», «Восстановить из iTunes» или «Восстановить из iCloud».
Шаг 3.Просканируйте и восстанавите удаленную историю Google Chrome на вашем iPhone.
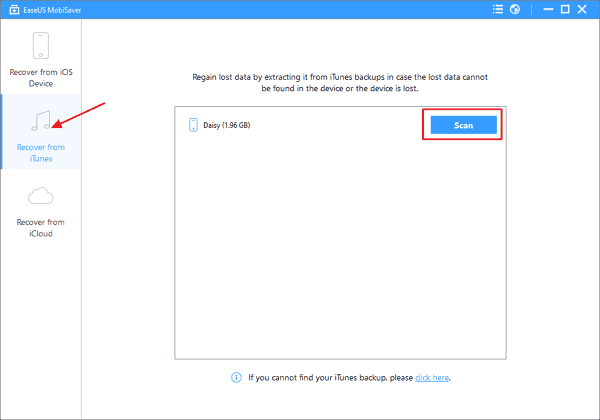
Заключение
Часто вам нужно повторно открывать страницы, которые вы ранее посещали в Chrome. Для этого вы часто обращаетесь к истории Chrome, чтобы найти записи напрямую. Чтобы предотвратить непредвиденную потерю истории из-за удаления, вам необходимо создать резервную копию истории Chrome и продолжать делать это регулярно. Если вы не хотите вручную создавать резервную копию истории Chrome, вы можете использоватьпрограммное обеспечение для резервного копирования по расписаниюдля автоматического резервного копирования.
Часто задаваемые вопросы по восстановлению удаленной истории Chrome
Вот несколько вопросов, связанных с тем, как восстановить удаленную историю в Chrome. Если у вас также есть какие-либо из этих проблем, вы найдете решение здесь.
Можно ли восстановить удаленную историю в Google Chrome?
Вы можете использовать один из четырех способов найти удаленную историю в Google Chrome:
- Воспользуйтесь кешем DNS, чтобы восстановить потерянную историю Chrome
- Восстановите удаленную историю Chrome через Историю Google
- Восстановите удаленную историю Chrome из локальных резервных копий
- Восстановите историю Chrome до предыдущих версий
Как я могу получить удаленную историю просмотров?
Как найти удаленную историю Google Chrome с помощью командной строки:
Шаг 1.Нажмите Windows + R, чтобы открыть диалоговое окно «Выполнить».
Шаг 2.Введитеcmdв текстовом поле и нажмите кнопку ОК для подтверждения.
Шаг 3.Введите комманду:ipconfig /displaydnsа затем нажмите Enter на клавиатуре.
Шаг 4.Подождите, пока команда завершится.
Как восстановить историю поиска в Google?
Шаг 1.Нажмите «Пуск», выберите «Программы» и выберите «Стандартные». Затем нажмите «Системные инструменты» и выберите «Восстановление системы».
Шаг 2.Нажмите «Восстановить мой компьютер до более раннего времени», а затем нажмите «Далее».
Шаг 3.Выберите дату и время, когда вы хотите восстановить историю, из календаря, который появится на экране. Затем нажмите «Далее». Начнется восстановление системы. Когда оно будет завершено, ваш компьютер перезагрузится.
Шаг 4.Нажмите «ОК», когда увидите подтверждающее сообщение после загрузки компьютера. Ваша история поиска в Google Internet Explorer восстановлена.
Как восстановить удаленный кеш в Chrome?
Откройте Chrome, введитеAbout:cacheв адресной строке и нажмите «Enter». Появится страница со списком кэшированных файлов и их адресами. Нажмите Ctrl + F на клавиатуре, чтобы открыть панель поиска, найти и восстановить удаленный кеш в Chrome.
Можно ли восстановить удаленную историю текста?
Можно восстановить удаленные текстовые сообщения на устройствах Android и iPhone. Вы можете использовать надежную программу восстановления данных iOS или Android. Попробуйте EaseUS восстановление данных Android или восстановление данных iOS, что-бы сделать это с легкостью. Смотрите также:
- Как восстановить удаленные текстовые сообщения на iPhone 12/X/8/7
- Как восстановить удаленные текстовые сообщения на Android