Реальный случай из сообщества Microsoft (посмотрите, как это происходит в вашем случае): «Word обнаружил ошибку нечитаемого содержимого. Некоторые из моих файлов Word не могут открываться и отображают сообщение об ошибке: «Word обнаружил нечитаемое содержимое в ...... Независимо от того, какой вариант я выбираю, отображается сообщение ... Я пробовал "Открыть и восстановить", "Восстановление текста из любого файла" и т. д., но пока ничего не помогло.
Очень неприятно, что в ваших файлах появляется такая ошибка во время процесса работы. Вот несколько способов! В этой статье мы предлагаем различные способы исправить ошибку нечитаемого содержимого в Word.
| Рабочие решения | Пошаговое устранение неполадок |
|---|---|
| Решение 1. Примените инструмент восстановления документов Word от EaseUS | При возникновении ошибки нечитаемого содержимого Word...Все шаги |
| Решение 2. Используйте функцию восстановления текста из любого файла | Вы можете использовать конвертер восстановления текста из...Все шаги |
| Решение 3. Используйте инструмент «Открыть и восстановить» | Инструмент Microsoft «Открыть и восстановить» также может быть...Все шаги |
Что такое нечитаемое содержимое в Word
Ошибка может произойти, если ваши файлы повреждены или испорчены по таким причинам, как:
1. Документ Word был закрыт неправильно, это в том числе файлы, которые внезапно закрылись из-за неожиданного отключения питания, разрядки аккумулятора ноутбука, сбоя системы и т.п.
2. Вирусная атака.
Вирус может атаковать данные вашего Офиса, содержащие файл Word. Если ваш файл заражен, значит, ваш документ имеет нечитаемое содержимое.
3. Ошибка преобразования текста. При преобразовании файлов Word в другой формат в файле появляется сообщение «Word обнаружил нечитаемое содержимое» или предупреждение «Word не удалось прочитать этот документ».
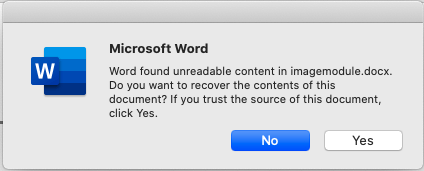
Не волнуйтесь. Ваш документ Word все еще доступен. Читайте далее и выберите лучший способ в следующей части.
Как исправить нечитаемые документы Word в Windows
Проверьте один автоматический способ и две встроенные функции.
Решение 1 - Применить инструмент для восстановления Word от EaseUS
Если произошла ошибка с нечитаемым содержимым, в первую очередь нужно найти и восстановить все утерянные документы. Чтобы сэкономить время и сделать всё легко и просто, отличным выбором будет одна из лучших программ для восстановления данных - EaseUS Data Recovery Wizard.
Программа, которой 17 лет доверяют пользователи, EaseUS Data Recovery Wizardможет извлечь и восстановить потерянные данные в несколько кликов. Независимо от того, были ли документы Word повреждены программным обеспечением или по вине человека, это приложение поможет вернуть их как можно скорее и восстановить поврежденные файлы Word прямо в процессе предварительного просмотра.
Инструмент восстановления файлов EaseUS
- Эффективно исправляет поврежденные изображения JPEG, JPG, PNG и BMP
- Восстанавливает поврежденные документы Excel, PPT, Word, PDF
- Бесплатно исправляет поврежденные файлы после восстановления данных
- Исправляет поврежденные, битые и испорченные файлы на различных устройствах хранения, таких как жесткий диск, USB, SD-карта, внешний жесткий диск и т. д.
Загрузите эту утилиту и выполните 3 простых шага для восстановления файлов Word:
1. Загрузите и установите на свой компьютер EaseUS Data Recovery Wizard.

2. Используйте установленную программу для поиска и восстановления потерянных данных. Выберите раздел диска или папку, из которой "пропали" ваши данные. Затем нажмите кнопку "Сканировать".

3. Когда сканирование будет завершено, найдите в списке результатов нужные вам файлы и папки.
Выберите их и нажмите кнопку "Восстановить". При выборе места для сохранения восстановленных данных не следует использовать тот же диск, который вы сканировали!

Решение 2 - Используйте функцию «Восстановление текста из любого файла»
Если вы хотите найти текст вручную, вы можете использовать конвертер восстановления текста из Microsoft Word. Откройте Microsoft Word и следуйте инструкциям.
Шаг 1. Перейдите на вкладку «Файл» > нажмите «Открыть» на левой панели > нажмите «Обзор» на правой панели.

Шаг 2. В окне Microsoft Open выберите нечитаемые текстовые файлы.
Шаг 3. Выберите «Восстановление текста из любого файла» из выпадающего меню.
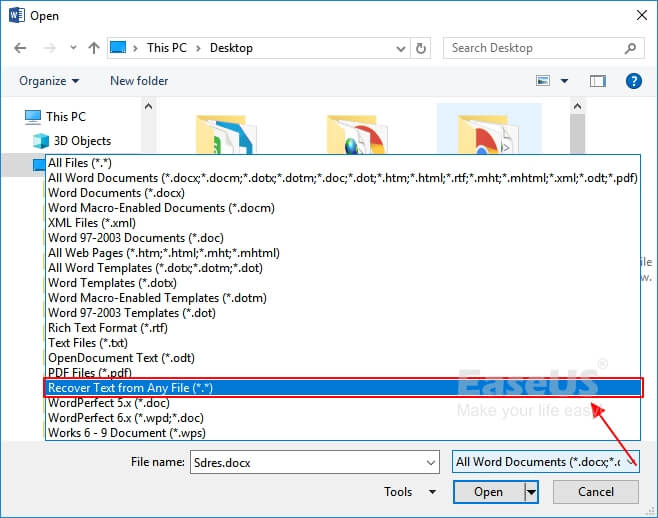
Шаг 4. Нажмите "Открыть" и подождите. Ваш поврежденный файл откроется, и вам лучше сохранить его как новый файл.
Решение 3 - Используйте функцию «Открыть и восстановить»
Решение 3 также является встроенной функцией. И часть шагов такая же, как и во втором решении. Ознакомьтесь с пошаговым руководством.
Шаг 1. Перейдите на вкладку Файл > Открыть > Обзор.
Шаг 2. В новом окне выберите поврежденный файл.
Шаг 3. Щелкните значок маленькой треугольной стрелки и выберите команду «Открыть и восстановить».

Шаг 4. Файл можно открыть и сохранить как новый файл.
Исправить документ Word с нечитаемым содержимым в Android с помощью OneDrive
Если вы сохранили свои файлы Word в OneDrive, вы можете использовать функцию «Журнал версий» OneDrive, чтобы восстановить текстовый документ до предыдущей версии. Следующие шаги лучше всего выполнять на компьютере.
Если вы используете веб-версию OneDrive, выполните следующие действия:
Шаг 1. Войдите в свою учетную запись OneDrive.
Шаг 2. Выберите файлы, которые вы хотите восстановить до предыдущей версии, щелкните по ним правой кнопкой мыши и выберите «Журнал версий».
Шаг 3. В окне «Журнала версий» щелкните стрелку рядом с файлом и нажмите «Восстановить».

Если вы используете приложение OneDrive на ПК, вы можете перейти в Проводник.
Шаг 1. Щелкните OneDrive на левой панели > щелкните по папке документа и выберите файлы, которые вы хотите восстановить.
Шаг 2. Выберите «Журнал версий» > Щелкните точки рядом с нужной версией > Щелкните «Восстановить».
Пользователь Windows / Android: получите свой ответ здесь
Вы исправили ошибку нечитаемого содержимого в Microsoft Word? Мы выделили 3 способа совместимые с Windows в части 1и один надежный способ, доступный для Android вочасти 2. Чтобы избежать потери данных, мы рекомендуем вам использовать функцию «История файлов» для резервного копирования файлов Word в свободное время.