PDF (Portable Document Format), согласно Википедии, разработан Adobe для представления документов, включая форматирование текста и изображения. PDF-файл сохраняет все шрифты, форматирование, графику и цвет любого исходного документа, независимо от приложения и платформы, использованной для его создания.

Он стал одним из наиболее часто используемым форматом. Тем не менее многие фирмы, организации и индивидуальные пользователи не знают как восстановить PDF-файл когда он удален или PDF закрыт без сохранения.
Если у вас похожая проблема, следуйте инструкциям и узнайте как самостоятельно восстановить удаленный, несохраненный или поврежденный PDF.
СОДЕРЖАНИЕ:
Примечание: Если вы создали резервную копию потерянного PDF-файла, примите наши поздравления. На этом можно остановиться и восстановить потерянный файл из резервной копии PDF. Если у вас нет резервной копии, читайте дальше и найдите решения.
Часть 1: Восстановление удаленных или потерянных PDF-файлов
Применимо к: Восстановление потерянных файлов PDF из-за удаления, форматирования, RAW-диска или по другим причинам.
С ростом популярности PDF-файлов потеря PDF-файлов становится серьезной проблемой. Даже если вы примете все меры предосторожности, чтобы избежать этого, все равно может наступить день, когда вам придется столкнуться с этим. Восстановление PDF-файлов обычно очень необходимо.
Здесь мы собрали два надежных метода, которые помогут вам вернуть потерянный PDF:
Восстановление PDF из корзины
Обычно, когда вы случайно удалили PDF-файл или перетащили его в корзину, вы можете просто восстановить его из корзины:
Шаг 1. Откройте корзину. Проверьте, если ты там удаленный PDF-файл.
Если вы не знаете имя файла, посмотрите на тип файлов с расширением .pdf.
Шаг 2. Кликните и нажмите правой клавишей мышки на PDF-файл и выберите "Восстановить" ("Restore") для его восстановления.

Если вы не видите PDF-файла в корзине, не волнуйтесь. Бесплатная программа для восстановления файлов EaseUS вернет ваш потерянный файл.
Восстановление потерянного PDF при помощи бесплатной программы для восстановления файлов
Когда восстановление из корзины не работает, обычно лучшим выбором является надежная и мощная программа для восстановления файлов.
EaseUS Data Recovery Wizard бесплатное издание может легко восстановить удаленные, отформатированные файлы PDF и т. д. Даже если раздел жесткого диска был утерян на ПК, эта волшебная программа восстановления все равно может восстановить PDF-файл.
Помимо восстановления PDF, он также имеет множество других мощных функций:
- Поддерживает восстановление всех типов файлов, в тои числе Восстановление Word и восстановление Excel, и т. д.
- Поддерживает базовые и динамические диски, диски RAID.
- Поддерживает файловые системы FAT32, NTFS, EXT2/EXT3.
- Поддерживает все операционные системы (от Windows XP до Windows 11).
Предоставляет простые и быстрые решения для восстановления данных (всего за три шага):
1. Загрузите и установите на свой компьютер EaseUS Data Recovery Wizard.

2. Используйте установленную программу для поиска и восстановления потерянных данных. Выберите раздел диска или папку, из которой "пропали" ваши данные. Затем нажмите кнопку "Сканировать".

3. Когда сканирование будет завершено, найдите в списке результатов нужные вам файлы и папки.
Выберите их и нажмите кнопку "Восстановить". При выборе места для сохранения восстановленных данных не следует использовать тот же диск, который вы сканировали!

Часть 2: Восстановление несохраненных PDF-файлов
Применимо к: Восстановление потерянных или закрытых без сохранения PDF-файлов.
- Предупреждение:
- Автосохранение функция в редакторе Adobe PDF может помочь вам сохранить редактируемый файл PDF.
- Однако, вы должны знать, что папка автосохранения автоматически удаляется после закрытия Acrobat.
- Следовательно, вы не можете рассчитывать на то, что автосохранение вернет несохраненные файлы.
Большинство приложений PDF имеют функцию создания временных файлов. Когда вы редактируете PDF-файл на своем ПК, приложение создает временный файл для резервного копирования несохраненного файла.
Когда PDF-файл закрывается из-за внезапного отказа оборудования, отключения питания или непредвиденной ошибки приложения, у вас все еще есть шанс.
Можно попробовать восстановить из временного файла. Здесь мы возьмем Adobe Reader в качестве примера, чтобы показать вам, как восстановить несохраненный PDF:
Шаг 1. Найдите место, в котором хранятся временные файлы PDF
Здесь путь к директории временных файлов Adobe PDF:
- C:\Users\Tracy\AppData\Local\Adobe\Acrobat\DC
- C:\Users\Tracy\AppData\Roaming\Adobe\Acrobat\DC
- C:\Users\Tracy\AppData\Local\Temp
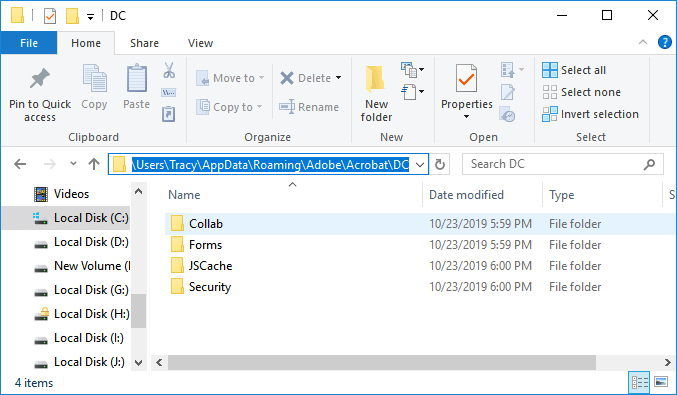
Шаг 2. Откройте и найдите временные файлы несохраненного PDF.
Предупреждение: Расширения временных файлов могут не совпадать с расширениями исходных файлов PDF. Они могут быть сохранены с другими расширениями.
Шаг 3. Скопируйте временные файлы в другое безопасное место и измените расширения файла на .pdf.
Шаг 4. Откройте PDF-файл в Adobe Reader.
После этого вы можете снова открыть файл PDF для просмотра и редактирования.
Если метод, предлагаемый в этой части, не работает или Adobe Reader или другие приложения для редактирования PDF-файлов продолжают быть поврежденными, переходите к следующей части.
Вы узнаете, как самостоятельно исправить поврежденные PDF-файлы и приложения.
Часть 3: Исправление поврежденных PDF-файлов
Применимо к: Устранение поврежденности PDF-файлов, поврежденный PDF-приложений с сообщениями об ошибках и т. д.
Если вы столкнулись с этими сообщениями об ошибках, ваши PDF или PDF-файлы повреждены:
- PDF-файл не читается с помощью вашего программного обеспечения
- Корневой объект недействителен или отсутствует
- Файл испорчен или поврежден
- Содержит информацию, непонятную зрителю
- Ошибка формата - PDF-файл не PDF или поврежден
Обычно такие ошибки могут быть связаны с неисправностью ПО, включая браузеры, почтовые программы, операционную систему, антивирусные программы или брандмауэр. Итак, как решить эту проблему, восстановив поврежденный PDF-файл и его приложение? Следуйте и посмотрите решения:
Исправление поврежденных PDF-файлов
Вот два способа исправления поврежденных файлов PDF:
1. Восстановите поврежденный PDF из временных файлов (как было упомянуто в Части 2).
2. Используйте инструмент для исправления PDF
Хотя программа EaseUS в настоящее время не имеет инструментов для исправления PDF-файлов, мы все же собрали некоторые рекомендуемые инструменты в Интернете, чтобы помочь вам.
Надеемся, эти инструменты помогут восстановить ваш PDF-файл:
- Kernel for PDF Repair
- Stellar Repair for PDF
- SysTools PDF Recovery
Примечание: Если эти рекомендуемые инструменты также не работают, обратитесь за помощью к производителям приложений Adobe или PDF.
Исправить поврежденное приложение PDF
Иногда, когда файлы PDF повреждены, это происходит не из-за повреждения самого документа PDF, а из-за того, что что-то не так с приложением PDF.
Если приложение PDF повреждено или выдает сообщения об ошибках, вы можете попробовать следующие решения, чтобы исправить поврежденный PDF:
- Загрузите и переустановите приложение PDF еще раз
- Проверьте обновления и установите последнюю версию Adobe Acrobat/Adobe Reader
Откройте Adobe Acrobat > Справка > Проверка обновления

- Используйте сторонние сервисы для восстановления PDF-приложения
Чтобы исправить поврежденный Adobe Acrobat DC или Adobe Reader PDF:
Если вы используете Adobe Reader, вы можете попробовать восстановить поврежденный Adobe PDF, выполнив следующие действия:
Шаг 1. Откройте Adobe Acrobat Reader DC.
Шаг 2. Нажмите "Справка" ("Help") в верхнем меню и выберите "Восстановить установку" ("Repair Adobe Reader Installation").

Если этот совет бесполезен, лучше всего обратиться за помощью в корпорацию Adobe, производитель PDF-файлов или в центр поддержки Adobe.
Бонусные советы как защитить PDF-файлы
Помимо знания способов восстановления и исправления файлов PDF, также необходимо изучить некоторые навыки защиты их от удаления, форматирования или даже заражения вирусами.
Вот несколько дополнительных советов, которые вы можете применить для полной защиты вашего компьютера, устройства и ценных файлов, включая PDF:
1. Включите брандмауэр, запустите антивирусное программное обеспечение и регулярно очищайте от вирусов и вредоносных программ.
Очевидно, что это лучший способ предотвратить заражение ваших программ вирусами и вредоносными программами, удаление или шифрование ваших ценных файлов, таких как PDF, Word, Excel и т. l.
2. Создавайте регулярно резервную копию файлов PDF.
Другой способ прост, но очень полезен для предотвращения потери PDF-файлов. Вы можете вручную скопировать сохраненные файлы PDF или использовать надежную программу резервного копирования для создания автоматической резервной копии на другое устройство.
EaseUS Todo Backup предлагает трехэтапный режим резервного копирования, который поможет вам эффективно создавать резервные копии нужных файлов:
Шаг 1. Нажмите на "выберите данные для резервного копирования" и затем выберите режим резервного копирования среди "Файл", "Диск", "Система" или "Почта" для старта задачи резервного копирования .

Шаг 2. Выберите отдельные файлы, папки, жёсткие диски или партиции, для которых вы хотите сделать резервную копию, затем нажмите "ОК".

Шаг 3. Следуйте инструкции на экране для выбора места хранения файла резервной копии. Нажмите "начать резервное копирование" и завершенные задачи резервного копирования будут отображены в стиле карточек в левой части экрана.

* Для настройки расписания резервного копирования, нажмите "Опции", для защиты резервной копии паролем, нажмите "Опции резервного копирования", в "Схема резервного копирования" установите частоту резервного копирования и выберите при каком событии начать резервное копирование. Помимо этого, есть много других настроек резервного копирования и гибкая настройка под ваши нужды.

3. Установите на свой компьютер совместимые версии PDF-редактора.
Хотя мы предложили вам установить последнюю версию PDF на свой компьютер, мы все же хотим вас предупредить, что системная и программная совместимость также очень важны.
- Подсказка
- Если вы используете старую систему Windows, например Windows XP или 7, не обновляйте приложение PDF слишком часто.
- Если вы используете последнюю версию Windows 10, не забудьте обновить и установить последнюю версию.