Если не будет найден загрузочный диск, ваш компьютер Mac не сможет загрузиться. И если это происходит в процессе обновления последней версии macOS, такой как Monterey или Big Sur, обновление не будет продолжаться без выбора этого загрузочного диска. Загрузочный диск обычно представляет собой внутренний жёсткий диск вашего Mac, на который устанавливаются операционная система и приложения. Отсутствие загрузочного диска в Mac, безусловно, не позволит вам выполнить какое-либо обновление или понижение версии или получить доступ к компьютеру. Поэтому, если у вас такая проблема и вы не видите загрузочного диска или загрузочный диск отсутствует/не отображается на Mac, следуйте нашим советам, чтобы найти его, или замените на другой загрузочный диск, который работает должным образом!
![]()
Хотя симптомы, когда не удается найти загрузочный диск, схожи, ситуации возникновения ошибки различны. Вы можете проверить таблицу для различных сценариев, в которых вы можете столкнуться с проблемой загрузочного диска, и сразу перейти к соответствующим решениям.
| Рабочие решения | Пошаговое устранение неполадок |
|---|---|
| №1. Восстановить загрузочный диск в MacOS Recovery | Включите Mac и продолжайте нажимать и удерживать кнопку питания...Все шаги |
| № 2. Отобразить загрузочный диск в Дисковой утилите | Выключите свой Mac и отключите все периферийные устройства от вашего Mac...Все шаги |
| №3. Сброс NVRAM на вашем Mac | Выключите свой Mac, затем включите его и сразу же нажмите и удерживайте клавиши...Все шаги |
| № 4. Сменить на другой загрузочный диск | Выключите свой Mac, нажмите и удерживайте кнопку питания, чтобы запустить Mac...Все шаги |
| Совет: восстановите данные с не загружаемого Mac | Скачайте EaseUS Data Recovery Wizard для Mac и создайте загрузочный...Все шаги |
Прежде чем продолжить, убедитесь, что у вас имеется текущая резервная копия важных файлов и приобретённых программ (ключ/код активации очень важен для переустановки и активации во второй раз). В противном случае вы можете полагаться только на стороннюю программу для восстановления данных Mac для восстановления отсутствующих файлов.
EaseUS Data Recovery Wizard для Mac
- Эффективно восстанавливает потерянные или удалённые файлы, документы, фотографии, аудио, музыку, электронные письма
- Восстановливает файлы с отформатированного жёсткого диска, пустой Корзины, карты памяти, флешки, цифрового фотоаппарата и видеокамеры
- Поддерживает восстановление данных после внезапного удаления, форматирования, повреждения жёсткого диска, вирусной атаки, сбоя системы в различных ситуациях
Решение 1. Восстановить загрузочный диск в режиме восстановления macOS
Поскольку ваш загрузочный диск в данный момент не отображается, вы не можете использовать обычный способ открытия «Дисковой утилиты», просто запустив папку «Приложения», а затем выбрав папку «Утилиты». На этот раз вы войдете в «Дисковую утилиту» из режима восстановления macOS.
Шаг 1. В зависимости от того, используете ли вы Mac с процессором Apple silicon или Intel, вы будете использовать разные клавиши/записи для входа в этот режим.
- Apple silicon: включите Mac и продолжайте нажимать и удерживать кнопку питания, пока не появится окно параметров запуска. Щёлкните значок шестерёнки с надписью «Параметры», затем нажмите «Продолжить».
- Процессор Intel: включите Mac, затем сразу же нажмите и удерживайте клавиши Command (⌘) и R, пока не увидите логотип Apple или другое изображение.
Шаг 2. Выберите пользователя, и позже вам будет предложено ввести пароль, чтобы продолжить. Далее вас пригласят в режим восстановления macOS, выберите в окне «Дисковая утилита» и нажмите «Продолжить».

Шаг 3. В окне «Дисковая утилита» выберите «Вид» > «Показать все устройства». (Ни один диск не отображается? Перейти к #решению 2#.)

Шаг 4. Если вам повезло, и загрузочный диск появился, выберите его и нажмите кнопку «Первая помощь», а затем нажмите «Выполнить». «Первая помощь» проверит выбранный том на наличие ошибок и попытается исправить его, если будут обнаружены проблемы.

Решение 2. Отобразите загрузочный диск в «Дисковой утилите»
«Дисковая утилита» может проверить любой подключённый диск и исправить обнаруженные проблемы. Как восстановить загрузочный диск, если он не отображается в «Дисковой утилите»? Если это как раз ваша ситуация, попробуйте выполнить следующие шаги, чтобы обнаружить диск.
Шаг 1: Выключите свой Mac и отключите все периферийные устройства, подключённые к вашему Mac.
Шаг 2: Если вы установили macOS на внешний жёсткий диск, убедитесь, что его соединительный кабель в порядке и соединение надёжное. Выключите привод и снова включите.
Шаг 3:Следуйте #Решению 1#, чтобы войти в «Дисковую утилиту» в режиме восстановления macOS и восстановить загрузочный диск. Все еще не видно дисков в доступных устройствах? Самый быстрый способ - получить поддержку по адресу https://getsupport.apple.com/.

Решение 3. Сбросьте NVRAM на вашем Mac
Когда вы пытаетесь загрузить свой Mac с загрузочного диска, но в конце концов он запускается с мигающим вопросительным знаком, это означает, что ваш загрузочный диск больше недоступен или не содержит работающую операционную систему Mac. Если это проблема сохраняется каждый раз, когда вы пытаетесь загрузить свой Mac, вам необходимо восстановить загрузочный диск с помощью «Дисковой утилиты» в macOS Recovery, шаги которого продемонстрированы в #Решении 1#.

В случае, если вопросительный знак появляется только на мгновение перед тем, как ваш Mac запустится нормально, возможно, сброс NVRAM (энергонезависимой памяти с произвольным доступом) поможет решить проблему. Как известно, в NVRAM могут храниться настройки выбора загрузочного диска.
Шаг 1: Выключите свой Mac, затем включите его и сразу же нажмите и удерживайте вместе клавиши Option, Command, P и R.

Шаг 2: Когда ваш Mac загрузится, проверьте, выбран ли предпочитаемый загрузочный диск в настройках загрузочного диска.
Решение 4. Смените другой загрузочный диск
Мы не можем исключить вероятность того, что ваш текущий загрузочный диск вышел из строя и каким-то образом, macOS больше не сможет его распознать. Если вам доступны такие варианты, как CD/DVD, сетевой том или другой физический диск, вы можете попробовать заменить загрузочный диск на рабочий.
Изменить загрузочный диск на один раз:
Шаг 1: Выключите свой Mac
Шаг 2: Нажмите и удерживайте кнопку питания, чтобы запустить Mac. Если вы используете Apple silicon, нажмите и удерживайте кнопку питания, пока не появится сообщение «Загрузка параметров запуска».
Шаг 3: Нажмите стрелку вверх на Mac или кнопку «Продолжить» на Mac с Apple silicon, чтобы выбрать новый загрузочный диск, когда появятся все доступные загрузочные диски.
Измените загрузочный диск для каждого запуска:
Шаг 1: Откройте свой Mac и перейдите в меню Apple, а затем в «Системные настройки». Щёлкните Загрузочный диск.
Шаг 2: Выберите нужный диск, щёлкнув его значок, и нажмите «Перезагрузить».
Можете ли вы восстановить данные с незагружаемого жёсткого диска Mac?
Одной из серьёзных проблем, связанных с отсутствием загрузочного диска на Mac, является потеря доступа к данным. Это новый виток неприятностей, который вас расстраивает? Не волнуйтесь. Всякий раз, когда вы сталкиваетесь с потерей данных на недоступном Macintosh HD, обратитесь за помощью к программе EaseUS для восстановления жёсткого диска Mac. Вы загрузите свой Mac с его загрузочной версии и выполните следующие шаги, чтобы восстановить нужные данные и перенести их в безопасное место.
Как создать загрузочный USB-накопитель
Шаг 1. Установите и запустите EaseUS Data Recovery Wizard для Mac на другом компьютере Mac, выберите «Файл» > «Создать загрузочный USB-накопитель». Затем выберите USB-накопитель для создания загрузочного диска.

Шаг 2. Программа начнёт создавать пространство 2 ГБ и сохранять загрузочные файлы. Остальное место на USB-накопителе можно использовать для хранения.
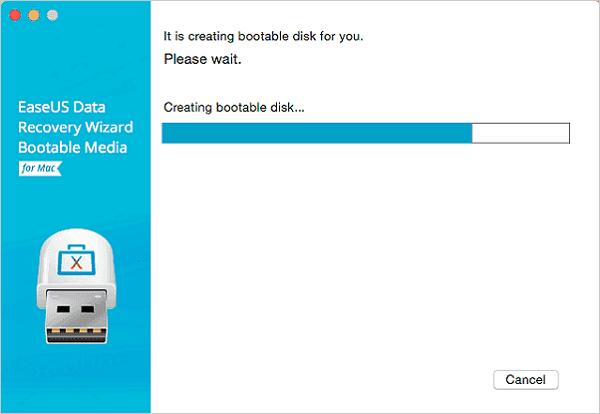
Шаг 3. После завершения следуйте инструкциям, чтобы загрузить повреждённый Mac с загрузочного диска и начать восстановление. Мы предлагаем вам восстановить данные на внешний жёсткий диск.

Как восстановить данные с жёсткого диска Mac
Шаг 1. Выберите раздел диска (это может быть внутренний HDD/SSD или съемный накопитель), где вы потеряли данные (файлы, документы, и прочее). Нажмите кнопку «Сканировать».

Шаг 2. Data Recovery Wizard немедленно просканирует выбранный том диска и отобразит результаты сканирования на левой панели.

Шаг 3. В результатах сканирования выберите файл(ы) и нажмите кнопку "Восстановить".
