Жесткий диск Mac, также известный как Macintosh HD, является основным хранилищем или базой данных для хранения системы и данных для пользователей Mac. MacOS или Mac OS X на протяжении многих лет стремится обеспечить лучшую защиту жесткого диска Mac, чтобы избежать потери данных. Однако иногда ваш Macintosh HD не загружается по определенной причине и требует переустановки macOS. В этой статье вы сначала узнаете, как использовать MacOS Recovery для загрузки Macintosh HD на встроенный или внешний диск. Затем вы увидите, как использовать EaseUS Data Recovery Wizard для Mac, профессиональное Macintosh HDпрограммное обеспечение для восстановления данныхдля восстановления данных с Macintosh HD - Data.
В чем разница между Macintosh HD и Macintosh HD - Data
Многим пользователям непонятна разница между Macintosh HD и Macintosh HD - Data, давайте кратко поговорим о них здесь. Прежде чем выполнять загрузку Macintosh HD и восстановление данных, вам необходимо узнать больше.
Для большинства компьютеров Mac, будь то iMac или MacBook, конфигурацией по умолчанию является только один диск, то есть Macintosh HD. Macintosh HD - это место, где хранятся файлы системы и поддержки системы, и пользователь не имеет к ним доступа.Mac HD - Dataэто место, где хранятся ваши файлы и приложения, и у вас есть доступ к ним, как и к старым системным томам. И Macintosh HD, и Macintosh HD Data находятся на одном диске.

Как выполнить загрузку Macintosh HD из восстановления macOS
Восстановление macOS является частью встроенной системы восстановления Mac. Вы можете запустить MacOS Recovery и использовать его для восстановления из Time Machine, переустановки macOS, получения справки в Интернете, восстановления или стирания жесткого диска из-за определенных проблем с программным обеспечением или выполнения других действий на вашем Mac. Теперь следуйте инструкциям ниже, чтобы загрузить Macintosh HD на свой Mac.
Шаг 1. Запуск Mac из MacOS Recovery.
Включите Mac и сразу нажмите и удерживайте одну из комбинаций на клавиатуре: Command (⌘) -R, Option-⌘-R, Shift-Option-⌘-R. Если вам нужно ввести пароль, сделайте то, что требуется.
Когда вы видите окно утилиты, как показано ниже, вы запустили MacOS Recovery.

Шаг 2. Решите, нужно ли стирать (форматировать) ваш диск.
Если вы собираетесь продать, обменять или отдать свой Mac или у вас возникла проблема, требующая стирания, вы можете удалить данные с компьютера. Щелкните «Дисковая утилита» > «Продолжить» и следуйте инструкциям на экране для завершения.
Поскольку стирание диска приведет к полному удалению данных без возможности восстановления, дважды подумайте, прежде чем принимать меры.
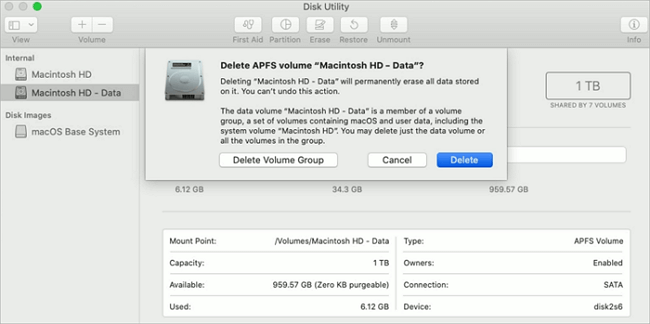
Шаг3. Установите macOS.
Вы можете пропустить шаг 2 и выбрать «Переустановить macOS», чтобы начать переустановку macOS напрямую. Следуйте инструкциям на экране, чтобы продолжить.
- Если программа установки не видит ваш диск или сообщает, что не может установить его на ваш компьютер или том, вам может потребоваться сначала очистить диск.
- Не переводите Mac в спящий режим и не закрывайте его крышку до завершения установки.
- От конкретной модели устройства зависит, можете ли вы установить последнюю версию macOS. Если вы не можете установить macOS Catalina, возможно, вы сможете установить более раннюю версию macOS, например macOS Mojave, High Sierra, Sierra, El Capitan или Yosemite.

Вы также можете завершить загрузку Macintosh HD из предпочтений App Store или Software Update. Или вы можете создать загрузочный установочный диск, а затем использовать этот диск для установки macOS на свой Mac или другой Mac.
Подсказка:Если у вас есть вопросы по поводу "Удаляет ли режим восстановления все на Mac?", читайте статью чтобы получить ответы.
Macintosh HD Recovery - восстановление потерянных данных с Macintosh HD
Хотя вы можете использовать MacOS Recovery для переустановки macOS или Mac OS X без потери пользовательских данных, вы все равно можете обнаружить, что потеря важных фотографий, документов, электронных писем или видео на Macintosh HD неизбежна, если вы использовали Дисковую утилиту в HD Recovery для форматирования вашего диска. Тогда как можно решить такой вопрос? Как восстановить потерянные файлы с Mac? Теперь все эти проблемы можно решить напрямую с помощью профессионального программного обеспечения для восстановления данных Macintosh HD -Мастер восстановления данных EaseUS для Mac.
EaseUS Data Recovery Wizard для Mac - это простая в использовании и надежная программа для восстановления данных для пользователей Mac. Она может восстанавливать более 200 типов данных с вашего внутреннего жесткого диска Mac, а также с других внешних носителей. Она работает со многими версиями Mac от Mac OS X 10.9 до последней версии macOS 10.15.
- Полная поддержка файловой системы: поддержка восстановления данных Mac из NTFS, HFS, HFS+, HFSX, HFS Wrapper, томов файловой системы FAT, а такжевосстановление данных APFS.
- Удобный предварительный просмотр восстановления данных: предварительный просмотр отсканированных фотографий, аудио и видео поможет указать, что вы хотите эффективно восстановить.
- Несколько типов восстановления данных Mac: восстанавливайте все обычные типы файлов, включая документы, изображения, файлы, видео и другие файлы, с внутреннего/внешнего жесткого диска Mac.
- Мощные возможности восстановления данных:восстановление данных из пустой корзины, форматирование жесткого диска/ USB/карты памяти, потерянных разделов и т. д.
Всего три шага решат проблемы потери данных для Macintosh HD Recovery.
Шаг 1. Правильно подключите внешний жесткий диск к Mac. Запустите EaseUS Data Recovery Wizard, выберите внешний диск и нажмите "Сканировать", чтобы программа приступила к поиску потерянной информации.

Шаг 2. После быстрого и глубокого сканирования, все файлы будут представлены на левой панели.

Шаг 3. Выберите файлы, которые вы хотите восстановить, и нажмите кнопку "Восстановить". Не сохраняйте восстанавливаемые файлы на тот же внешний жесткий диск, который вы сканировали (иначе восстанавливаемая информация затрет те файлы, до которых еще не добралась программа!).

За исключением восстановления потерянных данных, вызванных восстановлением Macintosh HD, EaseUS Data Recovery Wizard для Mac также очень хорошо работает для восстановления потерянных файлов на Mac по следующим причинам.
- Очистка корзины.
- Форматирование жесткого диска по ошибке без резервного копирования.
- Потеря данных после восстановления системы.
- Неправильные операции с существующими разделами, которые привели к повреждению таблицы разделов.
- Логика жесткого диска повреждена, и данные недоступны.
- Жесткий диск недоступен из-за вирусных атак.
Часто задаваемые вопросы о загрузке Macintosh HD
1. Как загрузить Macintosh HD?
Как установить свежую копию OS X на Mac
Шаг 1.Выключите свой Mac.
Шаг 2.Нажмите кнопку питания.
Шаг 3.Сразу же нажмите клавишу command (клеверный лист) и R.
Шаг 4.Убедитесь, что вы подключены к Интернету через Wi-Fi.
Шаг 5.Выберите «Установить Mac OS X» и нажмите «Продолжить».
2. Что такое Macintosh HD?
В Finder оба тома отображаются как Macintosh HD. Приложение Disk Utility в macOS Catalina показывает, что Macintosh HD является системным томом только для чтения, а Macintosh HD - Data содержит остальные файлы и данные.
3. Как найти Macintosh HD на моем Macbook Pro?
Найдите Macintosh HD на боковой панели Finder
Шаг 1. На вашем Mac запустите Finder.
Шаг 2. Нажмите на опцию Finder в строке меню и нажмите «Настройки».
Шаг 3. В настройках Finder щелкните вкладку «Боковая панель».
Шаг 4. В разделе «Показать эти элементы на боковой панели» выберите параметр «Жесткие диски».