Как восстановить случайно замененные файлы Word
Всегда есть вероятность, что вы можете совершить ужасную ошибку, вроде неосторожного удаления файла или форматирования диска, например, случайно заменить файл другим новым файлом с тем же именем. Хотя macOS, наверняка, предупредит вас о том, что файл с таким именем уже существует, но вы просто о чём-то задумавшись, можете нажать кнопку «Заменить». Обычно для перезаписанных документов Word пользователи могут обратиться к временным файлам в Finder. Тогда как для других файлов и папок, таких как изображения, тексты или видео, у вас нет выбора, кроме как восстановить их до предыдущих версий с помощью резервного копирования Time Machine или стороннейпрограммы для восстановления данных Mac.
| Рабочие решения | Пошаговое устранение неполадок |
|---|---|
| №1. Восстановление с Time Machine | Подключите резервный диск Time Machine к вашему Mac > откройте и найдите файл резервной копии ...Все шаги |
| №2. Восстановление с помощью стороннего программного обеспечения | Загрузите EaseUS Data Recovery Wizard для Mac > выберите место для сканирования > восстановите ...Все шаги |
Всё кажется безнадёжным. Однако это не значит, что мы ничего не можем поделать. Здесь мы предлагаем вам два возможных способа с пошаговыми инструкциями по восстановлению замененных и перезаписанных файлов на Mac.
№1. Как восстановить заменённые файлы на Mac с Time Machine
«Вчера я попытался переместить некоторые файлы на внешний жёсткий диск и обнаружил, что есть папка с таким же именем. Mac задал вопрос: «Папка с именем * уже существует в этом месте. Вы хотите заменить ее на ту, который вы копируете?» и я тупо нажал "Заменить". Я нажал "Отмена", но было уже слишком поздно. И оказалось, что я заменил некоторые файлы в папке. Можно ли отменить замену файлов и восстановить перезаписанные файлы на Mac? Если да, как я могу сделать это?"
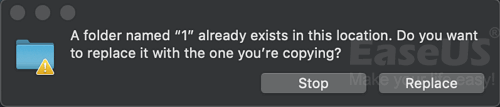
Предварительное уведомление о восстановлении заменённого файла на Mac:
1) Когда вы заменяете файл файлом такого же формата и с таким же же именем файла, шанс восстановить перезаписанный файл равен нулю.
2) Когда вы заменяете папку с тем же именем папки, файлы в обеих папках будут объединены, при этом будут сохранены разные файлы и заменены файлы с одинаковыми именами (новый файл перезаписывает старый в папке назначения). Обычно вы теряете только замененные файлы. И да, шанс получить перезаписанные файлы по-прежнему нулевой.
Чтобы восстановить перезаписанные файлы из Time Machine:
Если вы предусмотрительно делали резервное копирование важных файлов на своем компьютере Mac, то когда вы обнаружите, что заменили или перезаписали важный файл или папку на Mac, лучшим выбором будет восстановить перезаписанные файлы из резервной копии Time Machine.
Еще раз: предварительным условием восстановления заменённых файлов из резервной копии Time Machine является то, что вы заранее создали резервную копию этих файлов.
Это элементарно! Вы просто можете найти папку, содержащую перезаписанные файлы из резервной копии, используя Time Machine:
Шаг 1. Подключите резервный диск Time Machine к компьютеру Mac и войдите в Time Machine, щёлкнув значок Time Machine в меню «Состояние» на Mac.
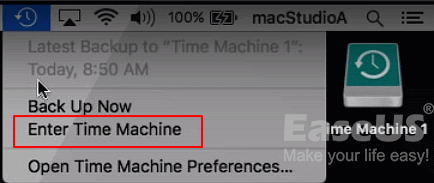
Вы также можете войти в «Finder», а затем открыть приложение «Time Machine».
Шаг 2. В правом нижнем углу экрана Mac прокрутите шкалу времени, чтобы найти дату и время, когда вы делали резервную копию с помощью Time Machine.

Кроме того, вы можете щёлкать по стрелке вверх рядом с окном Time Machine, чтобы найти нужную резервную копию. Вы можете дважды щёлкнуть по определенному файлу или папке, чтобы проверить, являются ли файлы теми, которые вы хотите восстановить из резервной копии.
Шаг 3. Если перезаписанные файлы находятся в резервной копии Time Machine, вы можете выбрать их и нажать «Восстановить», чтобы восстановить старые версии перезаписанных файлов.

Выбранные файлы (которые были заменены на Mac) будут восстановлены из резервной копии Time Machine в исходное место на вашем компьютере Mac. И вы можете снова использовать восстановленные файлы.
№2. Как восстановить заменённые файлы на Mac с помощью EaseUS Data Recovery Wizard
«Я очистил свой USB-накопитель и перенёс на него около 4,8 ГБ новых документов и изображений. Но позже этим вечером я обнаружил, что не сделал резервную копию папки, содержащей все мои школьные учебные материалы, я очистил ее со всеми данными на USB-накопителе. Теперь все новые файлы заменили старые. Могу ли я восстановить заменённые файлы на Macbook? У меня нет резервной копии Time Machine».
В большинстве случаев, если вы очистили запоминающее устройство, такое как USB-накопитель, и сохранили на нём новые файлы, старые файлы будут заменены. Будет ли у вас возможность восстановить заменённые файлы? Да!
Например, у вас имеется USB-накопитель ёмкостью 100 ГБ, заполненный сохранёнными файлами, вы очистили этот USB-накопитель и сохранили на нём 50 ГБ новых файлов. Замененные файлы размером 50 ГБ не могут быть восстановлены. Но остальные 50 ГБ потерянных файлов в пустом пространстве все еще доступны для поиска и восстановления.
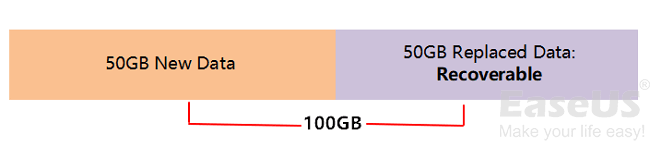
Предварительное уведомление о восстановлении заменённых файлов на жёстком диске Mac или флэш-накопителе:
1) Когда вы удалили файлы на устройстве хранения и сохранили на нём новые файлы, заменённые файлы на занятом пространстве не могут быть восстановлены. Но потерянный файл в пустом месте все же можно восстановить с помощью профессионального программного обеспечения для восстановления файлов.
2) В таком случае вы можете восстановить все заменённые файлы из резервной копии Time Machine (если у вас была резервная копия) или обратиться за помощью к профессиональной программе для восстановления данных Mac (как показано ниже).
Лучший способ вернуть перезаписанные файлы на Mac:
Если вы потеряли данные из-за очистки устройства хранения и замены старых данных путём сохранения новых файлов, вам необходимо использовать стороннюю программу для восстановления данных Macв качестве альтернативного решения для восстановления заменённых файлов из пустого места. Мощный, безопасный и простой в использовании EaseUS Data Recovery Wizard для Mac - ваш лучший выбор. Программа позволяет восстанавливать удалённые файлы на Mac и поддерживает восстановление нескольких типов файлов, таких как изображения, видео, документы, музыкальные файлы и т. п. на Mac за три шага.
Шаг 1. Выберите раздел диска (это может быть внутренний HDD/SSD или съемный накопитель), где вы потеряли данные (файлы, документы, и прочее). Нажмите кнопку «Сканировать».

Шаг 2. Data Recovery Wizard немедленно просканирует выбранный том диска и отобразит результаты сканирования на левой панели.

Шаг 3. В результатах сканирования выберите файл(ы) и нажмите кнопку "Восстановить".

Подведём итог
Что касается темы «как восстановить заменённые файлы на Mac», мы собрали два случая и дали соответствующие решения:
- Случай 1 - Заменили один файл на Mac по ошибке (Восстановление из резервной копии)
- Случай 2. Заменили файлы на жёстком диске или USB-накопителе (Восстановление из резервной копии или с помощью сторонней программы для восстановления данных)