Start Your Free Trial!
Email*
By entering your e-mail address you are signing up to our free newsletter. To unsubscribe, simply click the provided link inside the email. Your privacy is important to us (Privacy Policy).
Need help? We're here for you.
"Мой компьютер только что выключился, и когда я перезагрузился, я потерял важный документ Numbers, над которым работал, с данными, которые я не могу легко восстановить. ПОЖАЛУЙСТА, скажите мне, есть ли способ восстановить этот файл и как это сделать?"
- TGGMD из сообщества Apple
Файлы могут быть удалены или несохранены по многим причинам. Вирусная атака, неправильная работа, отключение питания или форматирование жесткого диска могут привести к потере данных. К счастью, все еще есть шанс восстановить удаленные файлы Numbers на Mac из корзины или с помощью инструмента восстановления данных. Если вы никогда не сохраняли файлы, вы можете извлечь ценные данные из папки автосохранения. Попробуйте следующие исправления, чтобы восстановить электронные таблицы Numbers на Mac.
| Рабочие решения | Пошаговое решение проблемы |
|---|---|
| Исправление 1. Восстановление используя софт | Выберите директорию > сканируйте > смотрите предпросмотр... Все шаги |
| Исправление 2. Восстановление из корзины | Откройте корзину на своем Mac... Все шаги |
| Исправление 3. Восстановление используя автосохранение | Откройте System Preferences > General... Все шаги |
Если вы потеряли файл, есть небольшая надежда на восстановление ваших данных непосредственно с вашего компьютера, потому что вы, должно быть, уже выполнили поиск на своем компьютере. Но это не значит, что вы ничего не можете сделать. Здесь мы перечисляем три способа восстановления удаленных/несохраненных файлов Numbers на Mac.
Если вы потеряли файлы Numbers из-за форматирования диска или вирусной атаки, вам может потребоваться помощь софта для восстановления данных. EaseUS Data Recovery Wizard для Macспециализируется на восстановлении данных Mac. Он может сканировать ваш жесткий диск, внешний жесткий диск, SD-карту или USB-накопитель, чтобы найти все потерянные данные, которые бесследно исчезают в Mac OS X/macOS. Даже если вы очистили корзину, этот инструмент отсканирует и выведет список всех файлов, и вы сможете восстановить удаленные файлы из пустой корзины.
Загрузите программу прямо сейчас и попробуйте восстановить удаленные файлы Numbers на Mac.
Шаг 1. Выберите раздел диска (это может быть внутренний HDD/SSD или съемный накопитель), где вы потеряли данные (файлы, документы, и прочее). Нажмите кнопку «Сканировать».

Шаг 2. Data Recovery Wizard немедленно просканирует выбранный том диска и отобразит результаты сканирования на левой панели.

Шаг 3. В результатах сканирования выберите файл(ы) и нажмите кнопку "Восстановить".

Для восстановления случайно несохраненного Word: Случайно нажали "Не сохранять Word Mac"? Восстановить несохраненный Word
Если некоторые пользователи не знакомы с функциями корзины Mac, здесь мы хотели бы рассказать, как восстановить удаленные файлы из корзины. Этот метод работает только в том случае, если вы не очистили корзину после удаления файлов.
Шаг 1. Откройте корзину на вашем Mac.
Шаг 2. Добавьте фильтры на панель инструментов, чтобы получить список всех удаленных файлов Numbers.
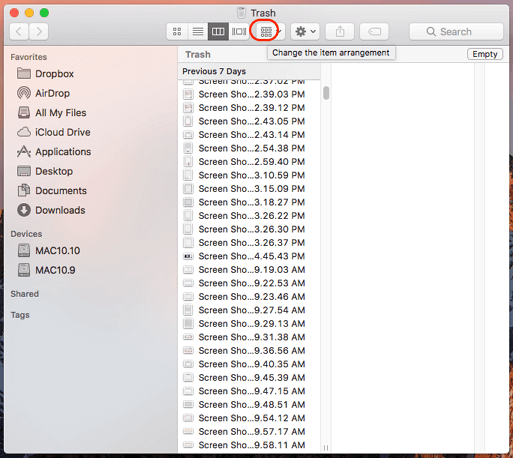
Шаг 3. Найдите нужные файлы и нажмите "Put Back", чтобы восстановить выбранный контент на вашем Mac.

Автосохранение — это встроенная функция Mac, которая применяется к приложениям на основе документов. Когда автосохранение включено, версия документа автоматически сохраняется не реже одного раза в час, а также сохраняется каждый раз, когда документ открывается, дублируется, блокируется, переименовывается, отменяется или сохраняется вручную. Теперь следуйте приведенному ниже руководству, чтобы узнать, как восстановить несохраненную электронную таблицу Numbers.
Шаг 1. Проверьте, включено ли автосохранение. Перейдите в System Preferences > General, проверьте, установлен или снят флажок "Ask to keep changes when closing documents". Если флажок не установлен, функция автосохранения включена. Тогда ваши несохраненные файлы Numbers могли быть сохранены функцией автосохранения. Если вы обнаружите, что автосохранение не включено, попробуйте Метод 1чтобы узнать, сможете ли вы восстановить свои данные.
Шаг 2. Перейдите в следующее место: [Ваш жесткий диск] > Users > [ваша домашняя папка] > Library > Containers > com.apple.iWork.Numbers.
Шаг 3. Затем щелкните правой кнопкой мыши "com.apple.iWork.Numbers". файл и выберите "Show Package Contents".
Шаг 4. Перейдите в Data > Library > Autosave information. Здесь вы можете найти несохраненный файл Numbers.
Это все о том, как восстановить удаленные или несохраненные файлы Numbers на Mac. Чтобы избежать такой же ситуации с потерей данных, вы можете сделать полную резервную копию на своем Mac или включите автоматическое резервное копирование iCloud для файлов iWork, таких как Pages, Numbers и Keynote. И вы всегда можете положиться на инструменты восстановления данных, такие как EaseUS Data Recovery Wizard, чтобы восстановить потерянные данные с жесткого диска, твердотельного накопителя, диска Fusion или резервного диска Time Machine.
гарантии возврата денег
CHOOSE YOUR REGION
Start Your Free Trial!
Email*
By entering your e-mail address you are signing up to our free newsletter. To unsubscribe, simply click the provided link inside the email. Your privacy is important to us (Privacy Policy).