Обзор восстановления файлов GarageBand
GarageBand — это приложение для создания музыки для macOS и iOS, которое позволяет пользователям создавать музыку, подкасты и микшировать собственные песни. Стандартный формат файла GarageBand — AIFF. Размер этого файла огромен, потому что он несжатый. Поэтому многие пользователи хотели бы перенести файлы GarageBand с Mac на другие устройства хранения или удалить некоторые ненужные файлы, чтобы освободить место на Mac, что непреднамеренно может стать причиной потери данных.
За исключением случайного удаления во время очистки памяти, другие причины, такие как сбой или обновление GarageBand, форматирование жесткого диска или вирусная атака, также приведут к потере файла GarageBand. В настоящее время вы можете воспользоваться следующими двумя доступными способами восстановления удаленных файлов и дорожек GarageBand.
| Рабочие решения | Пошаговая инструкция |
|---|---|
| Способ 1. Восстановить несохраненные файлы GarageBand из автосохранения | Шаг 1. Откройте проект GarageBand и выберите «Показать содержимое пакета». Шаг 2. Откройте «Папку мультимедиа». Шаг 3. Скопируйте любые файлы .aif...Все шаги |
| Способ 2. Восстановление удаленных файлов GarageBand с помощью программного обеспечения | Шаг 1. Выберите диск с файлами GarageBand. Шаг 2. Просканируйте диск, чтобы найти потерянные файлы. Шаг 3. Предварительно просмотрите и восстановите...Все шаги |
Способ 1. Восстановить несохраненные файлы GarageBand на Mac из автосохранения
Если вы создали файл GarageBand и сохранили его на своем Mac ранее, вы можете применить функцию автосохранения для восстановления несохраненного файла. Вот подробные шаги.
Шаг 1.Щелкните проблемный проект GarageBand, удерживая клавишу Command, и выберите «Показать содержимое пакета».
Шаг 2.В окне с содержимым пакета откройте «Папку мультимедиа».
Шаг 3.Скопируйте файлы .aif из пакета и поместите их в безопасное место.
Шаг 4.Наконец, импортируйте файлы .aif в новый проект GarageBand.
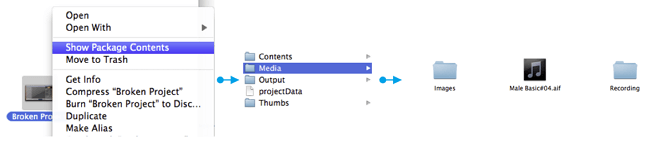
Если вы потеряли несохраненные файлы GarageBand из-за сбоя программы или неожиданного выключения Mac, вы можете попробовать восстановить потерянные данные таким образом. Если другие причины приводят к безвозвратному удалению файлов GarageBand, перейдите к следующему решению.
Способ 2. Восстановите удаленные файлы/дорожки GarageBand с помощью программного обеспечения для восстановления данных
Если ваши файлы GarageBand потеряны из-за случайного удаления или по каким-либо другим причинам, а автосохранение не работает, вы можете обратиться кМастеру восстановления данных EaseUS для Macза помощью. С помощью этого мощного инструмента вы можете без труда восстановить удаленные аудиофайлы и дорожки GarageBand.
Мастер восстановления данных EaseUS способенвосстановить удаленные файлы из корзины, жесткого диска, карты памяти, SD-карты, цифровой камеры и т. д. Что еще более важно, он предоставляет два варианта защиты, простую и абсолютную защиту, для защиты важных файлов. После применения мастера восстановления данных EaseUS он защитит ваши файлы в долгой перспективе.
Теперь загрузите EaseUS Data Recovery Wizard и восстановите потерянные файлы GarageBand.
Шаг 1. Выберите раздел диска (это может быть внутренний HDD/SSD или съемный накопитель), где вы потеряли данные (файлы, документы, и прочее). Нажмите кнопку «Сканировать».

Шаг 2. Data Recovery Wizard немедленно просканирует выбранный том диска и отобразит результаты сканирования на левой панели.

Шаг 3. В результатах сканирования выберите файл(ы) и нажмите кнопку "Восстановить".

Бонусный совет: как исправить GarageBand «Аудиофайл не найден»
В некоторых случаях, когда пользователи хотят открыть файл GarageBand, они могут видеть только всплывающее уведомление о том, что «аудиофайл не найден». Здесь мы перечислили некоторые решения для вас, чтобы исправить данную проблему.
Шаг 1.Запишите имя файла, а затем выполните его поиск с помощью Command-F.
Шаг 2.Если вы можете найти файл на жестком диске, выполните следующие действия. Если нет, то это невозможно, извините.
Шаг 3.Найдите файл GB .band и щелкните файл, удерживая нажатой клавишу Control. Выберите «Показать содержимое пакета» во всплывающем меню.
Шаг 4.Найдите файл с именем «projectData» и другую папку с именем «Медиа».
Шаг 5.Измените имя файла, сделайте дубликат отсутствующего аудиофайла и поместите его в папку «Медиа».
Вышеуказанные шаги могут помочь вам решить проблему GarageBand «Аудиофайл не найден».
Выводы
Эта статья в основном посвящена тому, как восстановить потерянные файлы GarageBand. Как правило, автосохранение — это первый способ, который вы можете попробовать. Если это не поможет, профессиональное программное обеспечение для восстановления данных, такое как EaseUS Data Recovery Wizard, также может решить проблему. Наконец, если GarageBand сообщает вам «Аудиофайл не найден», попробуйте способ, упомянутый выше. Надеюсь, вы успешно решите свою проблему.