"Отлично! Программа для восстановления корзины EaseUS Mac помогла мневосстановить удаленные файлы из пустой корзинылегко. Давай, можешь попробовать..."
Нажмите, чтобы поделиться на Facebook
Как восстановить удаленные файлы на Mac
- 1. Загрузите и установите мастер восстановления данных EaseUS. Первый шаг - загрузить приложение для восстановления данных Mac с нашего веб-сайта.
- 2. Подключите устройство к вашемуMac.
- 3. Запустите приложение для восстановления данных EaseUS.
- 4. Выберите диск для сканирования.
- 5. Вернитепотерянные данные Mac.
- 6. Быстро отсканируйтеудаленные файлы.
- 7. Запустите глубокое сканирование утерянных данных.
- 8. Выберите Вашиудаленные файлы...
5 советов по восстановлению удаленных файлов на Mac, даже из очищенной корзины
Если вы очистили корзину, вы можетевосстановить удаленные файлы на Macс программным обеспечением для восстановления жесткого диска Mac, параметрами отмены, файлами резервных копий Time Machine и командой терминала. Есть пять различных способов восстановить удаленный файл на Mac. Если вы случайно удалили важный документ, вот что нужно делать.
- Способ 1. Восстановите удаленные файлы с помощью программного обеспечения
- Способ 2. Восстановите файлы корзины Mac с помощью опции «Вернуть»
- Способ 3. Восстановите удаленные файлы с опциями отмены.
- Способ 4. Восстановите файлы с помощью резервной копии Time Machine
- Способ 5. Получите удаленные файлы с помощью терминала
Способ 1. Восстановление удаленных файлов на Mac, даже из очищенной корзины
Применимо к macOS 10.9 ~ 10.15
Этот способ является наиболее эффективным, так как он поддерживает macOS 10.9 ~ 10.15. Шаги операции одинаковы, даже если вы используете разные версии macOS. программное обеспечение для восстановления данных MacEaseUS - идеальный инструмент для восстановления данных Macintosh. Никакие другие инструменты для восстановления файлов не являются такими удобными и простыми, как этот.
Независимо от того, что вызвало потерю ваших данных - поврежденные данные, ошибочное удаление, непреднамеренное форматирование - мы можем помочь вам вернуть их. Более того, программа длявосстановление жесткого диска Macможет восстановить опустошенную корзину, отформатированный жесткий диск, сбойную операционную систему и даже зараженный вирусом компьютер Apple.
Видеоурок по восстановлению удаленных файлов Mac:
Шаги по восстановлению удаленных файлов на Mac:
Шаг 1. Выберите раздел диска (это может быть внутренний HDD/SSD или съемный накопитель), где вы потеряли данные (файлы, документы, и прочее). Нажмите кнопку «Сканировать».

Шаг 2. Data Recovery Wizard немедленно просканирует выбранный том диска и отобразит результаты сканирования на левой панели.

Шаг 3. В результатах сканирования выберите файл(ы) и нажмите кнопку "Восстановить".

Вы можете ознакомиться с основными функциями программного обеспечения для восстановления файлов Mac в таблице ниже.
| Особенности | Детали |
|---|---|
| Восстановление файлов практически с любого устройства хранения |
|
| Восстановление практически всех файловых систем и типов |
|
| Бесплатное сканирование и предварительный просмотр файлов |
|
Читайте также: Как восстановить удаленные файлы в Windows 10/8.1/8/7
Следующие способы демонстрируют четыре практических решения, как восстановить удаленные файлы на Mac без стороннего программного обеспечения. Ниже приводится текстовое руководство, в котором вы можете выполнить пошаговые инструкции по восстановлению корзины на Mac.
Способ 2. Восстановить удаленные файлы на Mac из корзины с помощью «Вернуть»
Где находится недавно удаленный файл на Mac? Если вы перетащите файл в корзину или щелкните файл правой кнопкой мыши и выберите «Удалить», и вы еще не очистили корзину, недавно удаленные файлы отправятся в корзину. Следующие простые шаги помогут быстро восстановить данные.
Шаг 1.Откройте значок корзины на рабочем столе, и вы увидите все удаленные файлы.
Шаг 2.Найдите файлы, которые хотите восстановить, перетащите их на рабочий стол. Или щелкните их правой кнопкой мыши и выберите вариант «вернуть», чтобы восстановить удаленные файлы на Mac из корзины. Файлы вернутся в исходное местоположение.

Вы можете проверить восстановленные файлы на рабочем столе Mac.
Читайте также: Как восстановить файлы, удаленные из корзины Windows
Способ 3. Восстановление удаленных файлов на Mac с помощью параметров отмены.
Если вы случайно удалили важные файлы на Mac, вы можете легко восстановить их с помощью опции «Отменить». Но делать это нужно сразу после удаления файлов. Он недействителен после очистки корзины или безвозвратного удаления файлов.
Шаг 1.После удаления файлов перейдите в «Редактировать» и выберите опцию «Отменить перемещение».
Шаг 2.Или вы также можете использовать command + Z, чтобы отменить операцию удаления.
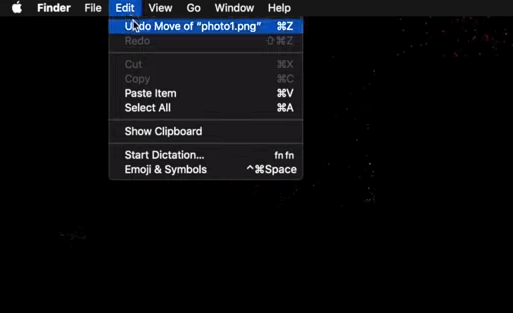
После этого вы можете вернуть потерянные файлы на Mac.
Способ 4. Восстановление удаленных файлов Mac с помощью резервной копии Time Machine.
Приложение Time Machine - это решение Apple для резервного копирования на Mac. Если вы включили резервное копирование Time Machine, вы можете восстановить удаленные данные на Mac с помощью недавней резервной копии, даже если вы очистили корзину. Этот способ бесполезен, если ранее не создавалась резервная копия. В случае восстановления опустошенной корзины без резервного копирования см.Способ 1.
Применимо к macOS High Sierra ~ macOS Catalina
Шаг 1.Запустите Time Machine на своем Mac. Вы можете щелкнуть значок в строке меню и выбрать «Войти в Time Machine» или выполнить поиск Time Machine с помощью Spotlight.
Шаг 2.Вы можете найти конкретные файлы, которые хотите восстановить, с помощью экранных стрелок вверх и вниз, чтобы найти их. Затем вы можете просмотреть его, нажав клавишу пробела.
Шаг 3.Наконец, нажмите кнопку «Восстановить», и удаленный файл будет возвращен в исходное место.

Способ 5. Восстановление удаленных файлов на Mac через терминал
Если вы хотите восстановить удаленные файлы на Mac без программного обеспечения, использование Терминала - отличный выбор. Но обратите внимание, что команда терминала может восстанавливать только удаленные файлы из корзины на Mac. Если корзина пуста, обратитесь за помощью к инструменту восстановления файлов Mac.
Чтобы восстановить удаленные файлы на Mac через Терминал, выполните следующие действия:
Шаг 1.Перейдите в «Finder» > «Приложения» > «Утилиты» и дважды щелкните «Терминал».
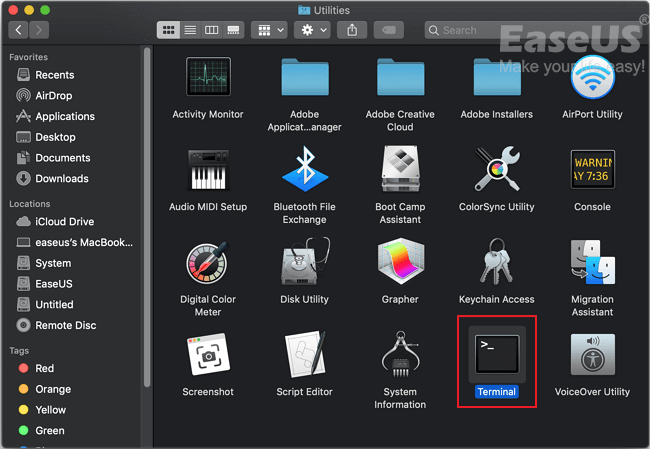
Шаг 2.Введите команду cd.Trash и нажмите клавишу «Return» на вашем Mac (xxx означает имя удаленного файла).
Шаг 3.Введите «mv xxx../» и нажмите «Return». (xxx означает имя удаленного файла)
Шаг 4.Введите «Quit» в Терминале, чтобы закрыть окно Терминала.
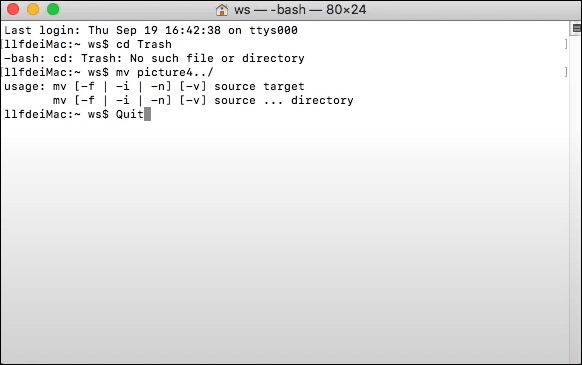
Затем вы можете вернуть потерянные данные и легко их открыть.
Распространенные причины, приводящие к потере или удалению данных Mac
В следующем списке показаны наиболее типичные способы удаления файлов/папок на Mac. Эти удаленные элементы (даже не в корзину) можно восстановить с помощью профессионального программного обеспечения для восстановления данных Mac.
- Перетащили файлы прямо в корзину и перезагрузили компьютер.
- Регулярно очищаете корзину, чтобы навсегда удалить удаленные файлы.
- Безвозвратно удалили файлы с помощью горячих клавиш «Option + Command + Delete».
- Удалили файлы, щелкнув меню Finder и выбрав «Очистить корзину...».
- Обошли корзину, чтобы удалить файлы, нажав "Удалить немедленно"в меню файла. (в новой версии macOS).
Изображение также демонстрирует, насколько приятно иметь мощное программное обеспечение, помогающее восстанавливать несуществующие файлы данных!
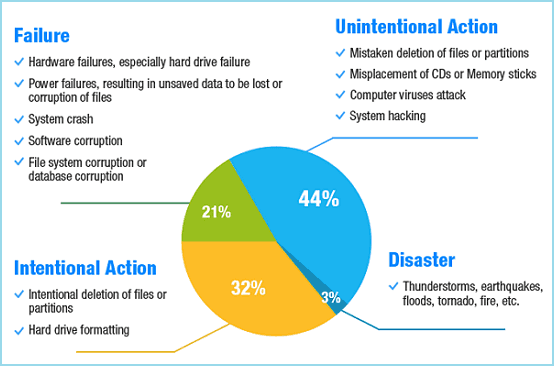
Почему можно восстановить удаленные файлы Mac
Всякий раз, когда вы удаляете файл, вы удаляете запись, а не сами данные. Сначала пространство этого удаленного файла будет помечено как «доступное» для записи новых данных. Это ключевой момент, почему вы можете применить программное обеспечение для восстановления данных Mac, чтобы отслеживать глубокую запись и в конечном итоге находить необработанные файлы!
Соответственно, как только новые данные занимают отмеченную область для «доступных», любой части программного обеспечения на рынке становится все труднее извлекать замененные и перезаписанные файлы. Вот и все. Чем раньше вы найдете решения для восстановления данных, тем больше удаленных файлов сможете вернуть.
Дополнительная справка по защите данных Mac
Создание регулярной резервной копии - простой, но наиболее эффективный способ предотвратить потерю данных из-за непредвиденных причин. MacOS Time Machine - отличная встроенная утилита для автоматической обработки резервных копий.
Резервное копирование данных Mac с помощью Time Machine
Шаг 1.Подключите внешний жесткий диск к компьютеру или MacBook
Шаг 2.Перейдите в «Системные настройки > Time Machine > Выбрать резервный диск».
Шаг 3.Выберите место, где вы хотите сохранить файлы резервных копий Time Machine, и нажмите «Использовать диск».
Шаг 4.Установите флажок «Автоматическое резервное копирование», чтобы Time Machine автоматически выполняла резервное копирование всего на вашем Mac.
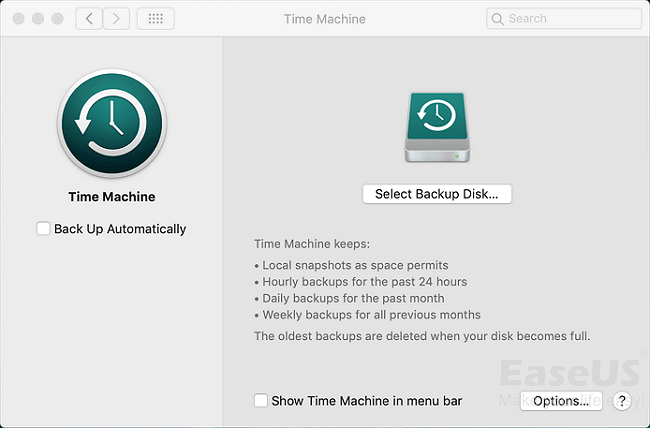
Если вы не хотите использовать Time Machine, вы можете доверять надежному инструменту резервного копирования данных Mac, который позволяет выполнять резервное копирование в полном, инкрементном или дифференциальном режимах.
Читайте также: Как сделать резервную копию Mac без Time Machine
Вывод
Надеюсь, эта статья поможет вам восстановить файлы Mac после удаления. Вы можете использовать пять способов. Первый способ актуален, когда у вас нет резервной копии вашего Mac. Выполните указанные шаги, чтобы восстановить удаленные/потерянные файлы из любой версии macOS. Другие способы позволяют вернуть файлы до того, как очистите корзину. Если у вас есть резервная копия, вы также можете восстановить данные Mac с помощью Time Machine.
Поделиться - это забота. Помогите большему количеству людей, нуждающихся в возврате удаленных файлов
Восстановить удаленные файлы и папки из очищенной корзины довольно просто с помощью универсального решения для восстановления удаленных файлов Mac! Фактически, волшебный инструмент пригодится в любое время, когда вы теряете важные данные на внутреннем жестком диске, USB-накопителе, карте памяти, флеш-накопителе... Почему бы не поделиться своим счастливым моментом восстановления удаленных файлов с другими в беде?
Часто задаваемые вопросы о восстановлении данных на Mac
После восстановления данных Mac вы можете прочитать эти часто задаваемые вопросы, чтобы получить дополнительную помощь.
1. Можно ли восстановить удаленные файлы на Mac?
Конечно, на Mac можно восстановить удаленные файлы. Как правило, удаленные файлы с жесткого диска Mac помещаются в корзину, откуда вы можете быстро их восстановить. Если вы очистили корзину, вы можете восстановить удаленные файлы на Mac без программного обеспечения с помощью файлов резервных копий Time Machine, параметров отмены и команды терминала.
Чтобы восстановить удаленные файлы на Mac с помощью программного обеспечения:
Шаг 1.Загрузите и запустите программу восстановления данных EaseUS Mac. Выберите место, где были удалены ваши данные или файлы, и нажмите кнопку «Сканировать».
Шаг 2.Программное обеспечение будет запускать как быстрое, так и глубокое сканирование и упорно трудиться, чтобы найти удаленные файлы.
Шаг 3.Выберите файлы и нажмите кнопку «Восстановить сейчас», чтобы вернуть их.
2. Как мне восстановить навсегда удаленные фотографии с моего Mac?
Безвозвратно удаленные файлы не исчезают навсегда. Вы можетевосстановить удаленные фотографии на Macбезопасными способами.
- Восстановить удаленные фотографии в приложении "Фото" на Mac
- Восстановить удаленные фотографии из корзины/очищенной корзины
- Восстановить удаленные фотографии из резервной копии Time Machine
- Восстановите удаленные изображения и фотографии с Mac с помощью программного обеспечения для восстановления данных Mac
3. Как я могу восстановить навсегда удаленные файлы с Mac без программного обеспечения?
Восстановить удаленные файлы на Mac без программного обеспечения:
Шаг 1.Запустите Time Machine на своем Mac.
Шаг 2.Найдите удаленные файлы, которые вы хотите восстановить, с помощью экранных стрелок вверх и вниз.
Шаг 3.Нажмите кнопку «Восстановить», и удаленный файл будет возвращен в исходное место.
4. Куда деваются навсегда удаленные файлы?
Файлы, перемещенные в корзину (на ПК или на Mac), остаются в этих папках до тех пор, пока пользователь не очистит ее. После того, как они были удалены из этих папок, они все еще находятся на жестком диске и могут быть восстановлены с помощью подходящего программного обеспечения.