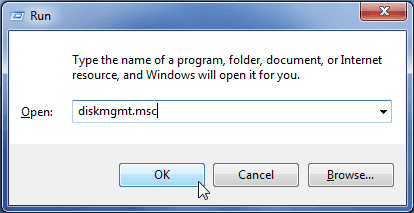
Как восстановить данныеc жесткого диска, который не обнаруживается
1. Запустите программу EaseUS Data Recoveryна вашем компьютере, выберите внешний жесткий диск, который не обнаружен, чтобы начать работу.
2. Привосстановлениижесткого диска начнется сканирование диска для поиска потерянных данных и файлов.
3. После сканирования вы можете проверить все восстановленные файлы. Выберете Preview и нажмите кнопку «Recover», чтобы восстановить файлы с внешнего жесткого диска, который не обнаруживался.
Когда и почему внешний жесткий диск не обнаруживается или не распознается
Внешний жесткий диск определенно полезен для резервного копирования или передачи данных. Но иногда это также приносит проблемы, когда диск не распознается или не обнаруживается компьютером. Обычно это происходит с некоторыми сообщениями об ошибках, например:
- «Диск не отформатирован»
- «Диск недоступен»
- «Диск RAW не инициализирован» и т.п.
Если диск поврежден из-за неправильного использования или просто потому, что диск использовался слишком много раз, то как исправить эту ошибку? Обычно Windows не может распознать ваш жесткий диск по трем основным причинам:
- Аппаратная проблема с USB-портом вашего компьютера
- Проблема с драйвером на вашем компьютере с Windows
- Диск становится "мёртвым"
Итак, сначала подключите внешний жесткий диск к другому компьютеру и проверьте, не была ли это проблема с USB-портом. Если он работает на другом компьютере, следует починить порт USB. В противном случае вам нужно попробовать следующие методы, чтобы исправить проблемы, связанные с нераспознанованием внешнего диска, и получить данные с него.
- Важно
- Если ваш жесткий диск не может быть обнаружен в «Управлении дисками» или в «Мой компьютер», программа для восстановления данных EaseUS не будет работать. Перед восстановлением данных решите проблему «Диск не обнаружен».
Случай 1. Жесткий диск не определяется в «Мой компьютер» или в «Управление дисками»
Иногда внешний жесткий диск не отображается в «Мой компьютер», а отображается в окне «Управление дисками», поскольку он не содержит разделов.
Итак, сначала нажмите сочетание клавиш «Windows Key + R», введите diskmgmt.msc в диалоговом окне «Выполнить» и нажмите «Enter» (кнопка «OK»), чтобы проверить, отображается ли диск в «Управлении дисками».
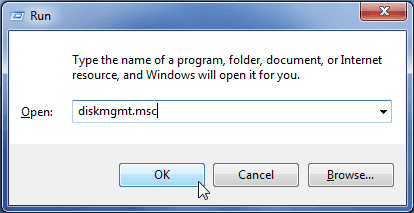
①Если вы видите диск здесь, вы можете сначала выполнить восстановление внешнего жесткого диска, чтобы восстановить данные с диска с помощью программного обеспечения для восстановления данных EaseUS, а затем правильно его отформатировать. Таким образом, Windows или другие ваши устройства могут получить к нему доступ и распознать.
②Если диск не отображается в управлении дисками после того как вы попробовали другой компьютер, вы можете попробовать «Управление дисками». Для этого вам нужно нажать «Windows Key + R», ввести devmgmt.msc в диалоговом окне «Выполнить» и нажать «Enter».

Посмотрите в раздел «Запоминающие устройства» и проверьте, нет ли рядом устройств с желтым восклицательным знаком. Если там жёлтая отметка, значит, у накопителя проблема с драйвером. Щелкните по устройству правой кнопкой мыши, выберите «Свойства» и просмотрите сообщение об ошибке. Это сообщение об ошибке может помочь вам решить проблему.
Случай 2. Жесткий диск становится RAW и не обнаруживается
Во-первых, НЕ делайте того, что требует Windows. Если вы это сделаете, все данные на диске будут потеряны. Вы должны немедленно принять меры, чтобы извлечь важные данные с недоступного жесткого диска, а затем уже отформатировать его. Инструмент для восстановления данных на диске будет хорошим помощником для восстановления данных с диска RAW. EaseUS Data Recovery Wizard- лучший инструмент для восстановления жесткого диска и восстановления данных в любых ситуациях при потере данных. Он может помочь вам вернуть потерянные данные одним щелчком мыши.
Примечание:Чтобы восстановить все потерянные файлы, установите программу EaseUS data recovery на другой диск, а не на RAW-диск, на котором вы потеряли файлы.
Шаг 1. Запустите программу восстановления данных с жесткого диска от EaseUS.
Запустите EaseUS Data Recovery Wizard и выберите тот диск, на котором вы потеряли или случайно удалили файлы.
Нажмите "Сканировать", чтобы начать поиск всех потерянных данных и файлов.

Шаг 2. Дождитесь завершения сканирования.
Программа от EaseUS просканирует указанный диск полностью и представит вам всю потерянную информацию (включая скрытые файлы).

Шаг 3. Просмотрите список найденных файлов и восстановите нужные из них.
После предварительного просмотра, выберите нужные вам файлы, которые были потеряны на диске, и нажмите кнопку ""Восстановить"", чтобы сохранить их в безопасном месте на вашем компьютере или другом внешнем запоминающем устройстве."

После восстановления данных вы можете отформатировать внешний жесткий диск в формате RAW до подходящей файловой системы, чтобы он обнаруживался.
Шаг 1:Подключите внешний жесткий диск к ПК > щелкните правой кнопкой мыши «Этот компьютер» > «Управление» > «Управление дисками».
Шаг 2:Найдите внешний жесткий диск и щелкните правой кнопкой мыши > выберите «Форматировать».
Шаг 3: Сбросьте букву внешнего жесткого диска и системный файл (NTFS) и сохраните все изменения.

После этого перезагрузите компьютер и снова подключите внешний жесткий диск к компьютеру. Вы сможете использовать его повторно.
Случай 3. Что-то не так с драйвером устройства
Если внешний жесткий диск по-прежнему не распознается, вы можете обновить драйвер, чтобы исправить это. Обновите драйверы жесткого диска для контроллера хранилища компьютера, следуя шагам ниже.
Шаг 1:Нажмите кнопку «Пуск» > введите«Диспетчер устройств» и нажмите «Enter».
Шаг 2: Выберите «Диспетчер устройств», разверните категории, чтобы найти имя вашего жесткого диска, и щелкните его правой кнопкой мыши.
Шаг 3.Выберите «Обновить драйвер» > выберите «Автоматический поиск драйвера».

Если Windows не может найти новый драйвер для вашего накопителя, попробуйте найти самую свежую версию на веб-сайте производителя устройства.
Случай 4. Жесткий диск не определяется, потому что он умер
Умерший жесткий диск в конечном итоге влияет на всех пользователей компьютеров. Но эту проблему всё ещё можно исправить.
Шаг 1: Если он распознается как Online Disk и раздел или дисковое пространство отображаются правильно, то вы можете восстановить данные с него с помощью EaseUS Data Recovery Wizard WinPE Edition..

Шаг 2: Если ваш умерший внутренний или внешний жесткий диск не отображается как «Online», вы все равно можете исправить его, следуя этому руководству:Как восстановить данные с умершего жесткого диска. Оно предоставляет вам проверенные и надежные решения для восстановления умершего жесткого диска.
Как восстановить данные с жесткого диска, который не обнаруживается - Часто задаваемые вопросы
Вот еще несколько вопросов, связанных с тем, как восстановить файлы с внешнего жесткого диска, который не обнаруживается. Проверьте ответы, если у вас такие же проблемы.
Как восстановить данные жесткого диска, если он не обнаруживается?
Как восстановить данные с жесткого диска, который не обнаруживается? Или как восстановить данные с внешнего жесткого диска, который не обнаруживается? Вот решения использующие инструмент для восстановления файлов.
1. Запустите программу EaseUS Data Recovery на вашем компьютере, выберите внутренний или внешний жесткий диск, чтобы начать работу.
2. При восстановлении жесткого диска запустится сканирование диска для поиска потерянных данных и файлов.
3. После сканирования вы можете просмотреть и восстановить любой файл, который хотите.
Почему мой жесткий диск не определяется?
Существуют шесть основных причин, по которым ваш жесткий диск не обнаруживается. Вот их перечень.
- Жесткий диск не доступен в BIOS
- Драйверы SATA не установлены должным образом
- Неисправный или отключенный кабель для передачи данных. BIOS не обнаруживает жесткий диск, если кабель для передачи данных поврежден или соединение некорректно
- Привод не работает
- Неправильная установка перемычки на приводе
- Неисправный жесткий диск устарел или подключён неверно.
Как восстановить файлы с жесткого диска, который не подключается?
Программа EaseUS data recovery сможет обнаружить и восстановить файлы с поврежденных дисков, которые не обнаруживаются операционной системой и которые отказываются монтироваться.
1. Скачайте и установите EaseUS Data Recovery Wizard на ваш компьютер.
2. Подключите отключенный жесткий диск к компьютеру через адаптер жесткого диска USB или кабель USB.
3. Запустите программу EaseUS Data Recovery Wizard и выполните полное сканирование неисправного диска, чтобы восстановить все данные, которые находятся на диске.
4. Сохраните восстановленные данные на съемном носителе или другом запоминающем устройстве.