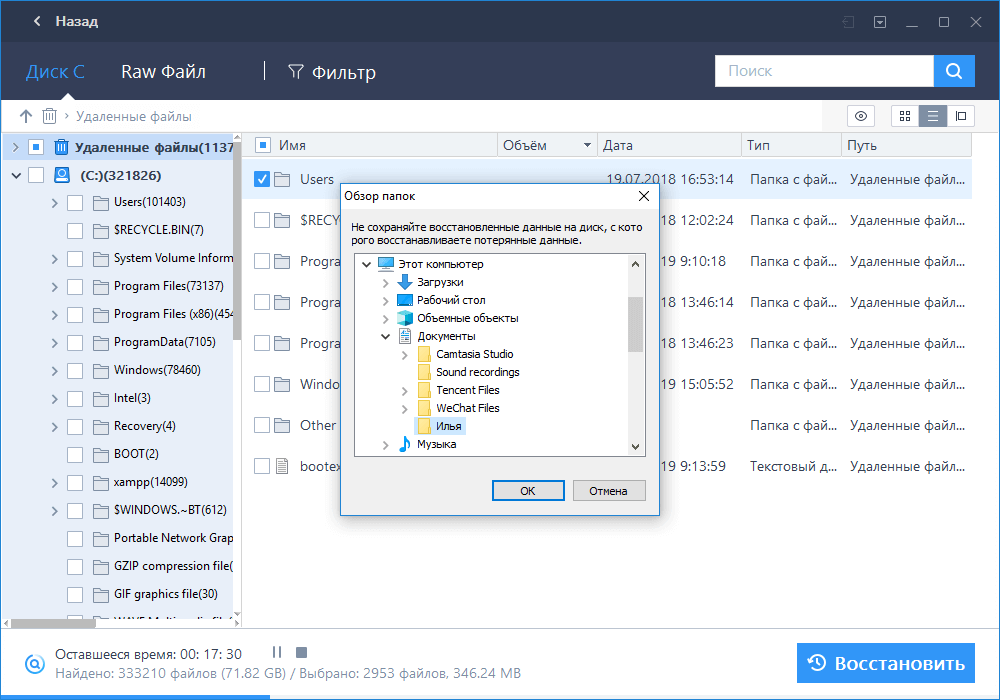Как восстановить безвозвратно удаленные файлы с флеш-накопителей без программного обеспечения
"Я просто случайно нажал "Да" в появившемся окне и навсегда удалил пару файлов с моего USB-накопителя. Можно ли восстановить безвозвратно удаленные файлы с флешки без использования программного обеспечения? Я нашёл огромное количество всяческих рекомендаций по восстановлению, но не могу определиться."
Возможно, для обычных пользователей не так просто выбрать подходящий инструмент восстановления USB для извлечения удаленных файлов. Итак, ниже приведены два оптимальных решения, с помощью которых вы сможете восстановить окончательно удаленные файлы с флеш-накопителя без использования какого-либо ПО.
Решение 1. Восстановление удаленных файлов USB с помощью командной строки(CMD)
Шаг 1. В Windows 10/8.1/8/7, нажмите клавиши Windows+R.
Шаг 2. Введите "cmd " в строке ввода.
Шаг 3. В окне введите команду: ATTRIB-H-R-S /S /D G:*.*
(G - буква USB-накопителя. Замените G на букву вашего USB-устройства, показанной на компьютере).
Решение 2. Восстановление предыдущей версии файлов или папок
В дополнение к восстановлению навсегда удаленных файлов USB с помощью CMD, вы можете попробовать другой способ восстановления предыдущей версии файлов в Windows 10/8.1/8/7.
Шаг 1. Щелкните правой кнопкой мыши на папку, содержащую удаленные файлы, и выберите "Свойства".
Шаг 2. Перейдите на вкладку "Предыдущие версии". Где будет указано:«Предыдущие версии можно получить из истории файлов или точек восстановления.»

Шаг 3. Отобразится список старых версий файла. Выберите нужную версию файла и нажмите кнопку "Восстановить".
Надеюсь, один из методов восстановления поможет вам. Но если же оба способа не смогли помочь восстановить безвозвратно удаленные файлы с USB-накопителя, мы настоятельно рекомендуем вам загрузить EaseUS Мастер восстановления данных. С помощью программы процесс восстановления будет быстрее и намного проще.
Как использовать Мастер восстановления данных EaseUS?
Навсегда удаленные, например, при нажатии shift+delete, файлы на USB-накопителях, внешних дисках, картах памяти и HDD/SSD, можно эффективно восстановить с помощью стороннего программного обеспечения для восстановления данных. EaseUS Мастер восстановления данных - бесплатная версия программного обеспечения для восстановления файлов, способная восстанавливать навсегда удаленные файлы и папки на любых устройствах хранения.
EaseUS Data Recovery Wizard признан самым известным и быстрым программным обеспечением для восстановления файлов, в частности для работы с навсегда удаленными файлами. Восстановление удаленных данных всего в 3 клика для Windows 10/8.1/8/7/XP/Vista: Выбрать расположение файла -> Сканировать -> Восстановить.
1. Загрузите и установите на свой компьютер EaseUS Data Recovery Wizard.

2. Используйте установленную программу для поиска и восстановления потерянных данных. Выберите раздел диска или папку, из которой "пропали" ваши данные. Затем нажмите кнопку "Сканировать".

3. Когда сканирование будет завершено, найдите в списке результатов нужные вам файлы и папки.
Выберите их и нажмите кнопку "Восстановить". При выборе места для сохранения восстановленных данных не следует использовать тот же диск, который вы сканировали!

Наконец, выберите нужные файлы и нажмите "Восстановить".