Объединить разделы Windows 11/10 - Быстрая навигация
Уменьшение количества разделов на жёстких дисках компьютеров - актуальная тенденция, которая делает слияние разделов реальной необходимостью для пользователей. Вы можете задаться вопросом, можете ли вы объединить разделы в Windows 11/10 без потери данных? Если да, то как объединить разделы в Windows 11/10/8/7? В основном существует три ситуации объединения разделов в Windows 11/10. И вы можете объединить два раздела без потери данных с помощью инструмента разделов EaseUS.
- Объединить два соседних раздела
- Объединить два несмежных раздела
- Объединение междисковых разделов
- Причины объединения разделов
- Как лучше использовать дисковое пространство
Применимо к: ситуации, когда имеются два или несколько разделов, независимо от того, смежные они или нет.
Необходимый инструмент: EaseUS Partition Master или «Управление дисками» Windows 10
Выясните, в чём ваша конкретная потребность, и выберите необходимый способ достижения своей цели.
1. Объединить два соседних раздела в Windows 11/10/8/7
Имеются два варианта объединения разделов Windows. Честно говоря, использование стороннего программного обеспечения намного проще, чем использование «Управления дисками». Ознакомьтесь с подробностями ниже, и вы поймете, что я не преувеличиваю.
Вариант 1. Объединение разделов с помощью EaseUS Partition Master
Объединение двух последовательных разделов - простая задача для эффективного менеджера разделов -EaseUS Partition Master. Это объединение разделов «всё в одном», которое может быть полностью совместимо практически со всеми 32/64-разрядными операционными системами Windows, включая Windows Vista/XP/7/8/10/11 и Windows Server 2003–2019. Что еще более важно, это помогает объединить 2 раздела без потери данных.
В отличие от «Управления дисками», EaseUS Partition Master не требует удаления тома для создания нового пространства. Вместо этого, если исходный раздел и целевой раздел (или нераспределённое пространство) являются смежными разделами, вы можете объединить их напрямую.
Шаг 1. Щелкните правой кнопкой мыши по тому разделу, к которому вы хотите добавить пространство, и выберите функцию "Объединить".

Шаг 2. Выберите соседний раздел, чтобы объединить его с целевым разделом, и нажмите "ОК".

Шаг 3. Нажмите в верхнем меню кнопку "Выполнить операцию", а затем подтвердите, кликнув на "Применить" (начнется объединение разделов).
В следующем видеоуроке показано, как разбить жёсткий диск на разделы с помощью EaseUS Partition Master. Вы можете узнать, как изменить размер раздела, создать раздел и удалить раздел.
Вариант 2. Объединение разделов в «Управлении дисками»
Независимо от того, являются ли разделы, которые вы хотите объединить, смежными или нет, использование «Управления дисками» требует, чтобы вы сначала удалили целевой раздел, чтобы создать нераспределенное пространство. Потому что «Управление дисками» объединяет разделы, расширяя исходный раздел нераспределенным пространством. Поэтому вам следует заранее сделать резервную копию данных вашего раздела перед удалением, если вы решите использовать «Управление дисками». Чтобы сделать резервную копию, вы можете вручную скопировать файлы или воспользоваться помощью бесплатной программы для резервного копирования. После резервного копирования ваших файлов вы можете объединить разделы в Windows 10 через «Управление дисками».
Также читайте: Как создавать резервные копии файлов автоматически.
Шаг 1. Щелкните правой кнопкой мыши по «Этот компьютер» и выберите «Управление» > «Управление дисками».
Шаг 2. Щелкните правой кнопкой мыши по целевому разделу и выберите «Удалить том». Затем нажмите «Да».
Шаг 3. Щёлкните правой кнопкой мыши по исходному разделу и выберите «Расширить том...».
Шаг 4. В Мастере расширения тома нажмите «Далее».
Шаг 5. Установите количество места и нажмите «Далее». (Вы можете запутаться в окне «Выбрать диски». К вашему сведению, максимальное доступное пространство означает общий размер нераспределенного пространства на текущем диске.)
Шаг 6. Нажмите «Далее» > «Готово» и дождитесь завершения процесса.
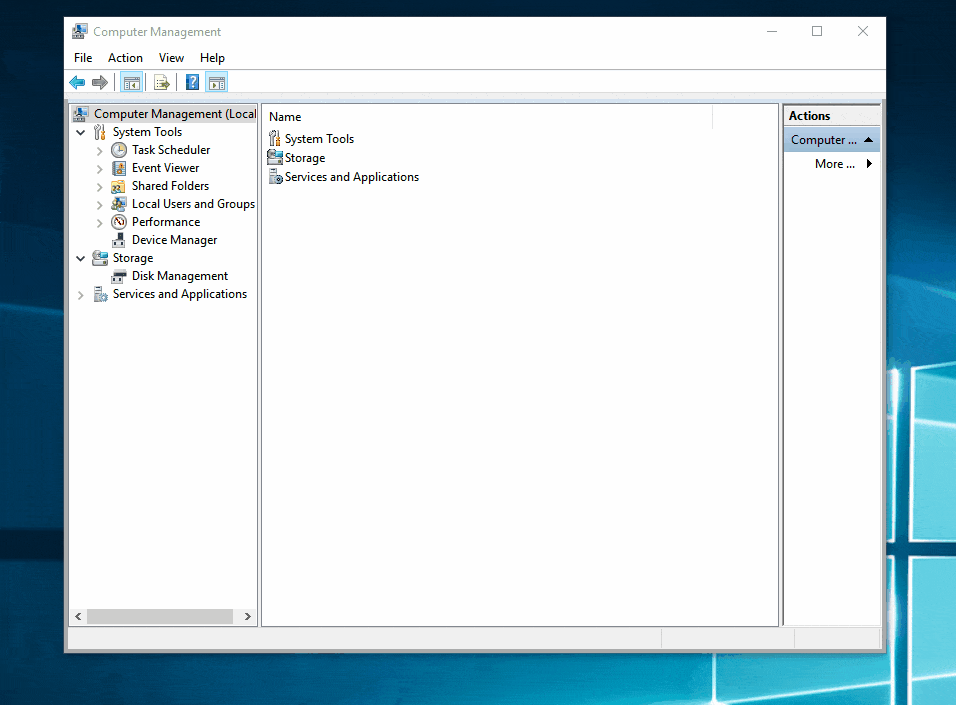
2. Как объединить два несмежных раздела
И EaseUS Partition Master, и встроенное в Windows «Управление дисками» могут объединить два раздела, которые не расположены рядом друг с другом. Использование «Управления дисками» для объединения несмежных томов аналогично объединению двух смежных томов, которое вы можете увидеть в варианте 2 (удалить целевой раздел, а затем расширить исходный раздел). Способ объединения несмежных разделов с помощью профессионального объединения разделов зависит от того, что находится между исходным и целевым разделами. Я объясню это подробно.

Если между вашим исходным и целевым разделом имеется нераспределённое пространство, вы можете напрямую объединить разделы, не удаляя какой-либо существующий том, и нераспределенное пространство между ними также будет добавлено к объединённому разделу. Например, вы можете напрямую объединить диск C и диск D на картинке выше. (Подробности см. в Варианте 1).
Однако, если между этими двумя томами, которые вы хотите объединить, имеются разделы, то вы должны удалить целевой раздел с помощью «Управления дисками». Вам не нужно удалять раздел с помощью EaseUS partition magic. Вы также можете объединить несмежные разделы с помощью функции «Выделить пространство». Функция «Выделить пространство» не объединяет два раздела, а перемещает все свободное пространство с одного диска на другой. Данные все еще существуют в старых разделах. Выполните следующие действия, чтобы выделить пространство для разделов Windows 10, даже если они не являются смежными.
Шаг 1. Щелкните правой кнопкой мыши по разделу "D" на котором есть свободное место и выберите опцию "Выделить место", чтобы выделить его для диска "C".

Шаг 2. Затем выберите тот раздел, который необходимо расширить (т.е. выберите диск "C"). Перетащите панель разделов вправо, чтобы добавить место, выделенное из исходного раздела, в требуемый. Затем нажмите "ОК" для подтверждения.

Шаг 3. Нажмите кнопку "Выполнить операцию" и нажмите "Применить", чтобы начать процесс перемещения свободного места с диска "D" на диск "C".
3. Как объединить два междисковых раздела
Предпосылкой для объединения дисков является то, что ваши диски являются динамическими дисками. Только динамический диск поддерживает междисковые тома, такие как составные и чередующиеся тома. Следовательно, если вы собираетесь объединить разделы, которые не являются одним и тем же диском, вы должны убедиться, что диски являются динамическими дисками, или вам нужно сначала преобразовать базовый диск в динамический диск..
Кроме того, вы можете объединить два раздела на разных дисках с помощью EaseUS Partition Master или «Управления дисками». Полное руководство по объединению дисков 0 и 1 уже предоставлено. Перейдите в это руководство для получения подробных инструкций.

Дополнительная информация: причины объединения разделов в Windows 11/10
Объединение разделов - это операция объединения двух разделов в один большой. В настоящее время это становится всё более популярным, поскольку это удобно. Вы можете наслаждаться объединением разделов на одном или нескольких жёстких дисках. Согласно потребностям пользователей, у них имеются три основные причины для объединения разделов в Windows.
- Чтобы увеличить свободное пространство
Довольно часто вы обнаруживаете, что место на одном или нескольких разделов на жёстком диске вашего компьютера закончилось, особенно актуально для диска C. Чтобы расширить системный раздел или раздел данных, первый способ, который приходит на ум, - это объединение разделов, что позволяет добавить больше свободного места на исходный диск.
- Для более удобного сохранения файлов
Пользователи, особенно геймеры, предпочитают не разбивать жёсткий диск на разделы для сохранения игровых данных, которые всегда измеряются гигабайтами, ведь в этом случае проще всего иметь единый жёсткий диск. Тем не менее, большинство жёстких дисков в компьютерах предварительно разбиты производителями. Поэтому большинство пользователей решают объединить разделы.
- Чтобы найти файлы быстрее
На самом деле, даже если вы разделите свой жёсткий диск на несколько разделов, вы редко будете сохранять свои файлы в соответствии с вашими ожиданиями. Вместо этого вы храните свои данные случайным образом в разделах. Это всегда затрудняет поиск конкретного файла или папки, которые вам нужны в данный момент. Чтобы сократить время, затрачиваемое на поиск файлов, рекомендуется уменьшить количество томов, объединив разделы.
Является ли ваше намерение объединить разделы в Windows 10 одной из трёх причин? Независимо от того, ответите вы «Да» или «Нет», вы можете воспользоваться описанными выше методами, чтобы попытаться изменить размер своих разделов, добавляя один к другому.
Дополнительные советы: как лучше использовать дисковое пространство
Чтобы полностью и эффективно использовать дисковое пространство, имеются несколько полезных советов, которые могут вас заинтересовать.
Узнайте, как изменить размер раздела: Обычные операции по изменению размера (объединение/расширение/уменьшение разделов) полезны для освобождения места. Вы можете использовать вновь созданное свободное пространство для хранения данных на вашем компьютере, что сбалансирует использование разделов на жёстких дисках компьютера. Например, когда в разделе не хватает места, вы можете либо объединить его с другим, либо расширить его, используя нераспределённое пространство; Даже если нераспределенного пространства нет, вы можете сжать раздел, чтобы получить доступ к хранилищу. Таким образом, на вашем жёстком диске не будет разделов с нехваткой места или полностью пустых разделов.
Очистите ненужные файлы и ненужные данные на вашем диске: Не позволяйте бесполезным файлам занимать место на диске. Никогда не стесняйтесь удалять элементы, которые вам не нужны, или ненужные файлы, созданные программами, из памяти вашего компьютера, иначе вы обнаружите, что жёсткий диск вашего компьютера загружен данными, а ваша Windows 10 работает очень медленно..
Регулярно проводите дефрагментацию дисков: Дефрагментация — это процесс объединения разбросанных по жёсткому диску файлов. Она лучше организует данные на вашем диске и улучшит скорость чтения и записи файлов. Для дефрагментации раздела диска вы можете:
Шаг 1. Ввести defrag в строке поиска.
Шаг 2. В результатах поиска выбрать «Дефрагментация и оптимизация дисков».
Шаг 3. Выбрать жёсткий диск, который хотите оптимизировать, и нажать кнопку «Оптимизировать».

Подведём итог
Теперь вы знаете два инструмента, помогающих объединить разделы в один более крупный. Внимательно прочитав статью, вы должны заметить, что есть некоторые заметные различия при применении сторонней программы и встроенного приложения Windows. Например, если вы хотите объединить смежные разделы, использование EaseUS Partition Master освободит вас от удаления целевого раздела, который не поддерживается «Управлением дисками». Кроме того, даже если сторонняя программа требует от вас удалить раздел, вы можете использовать бесплатную программу для эффективного резервного копирования ваших файлов. Выберите решение для управления разделами, которое лучше всего подходит вам в соответствии с вашими потребностями.
Часто задаваемые вопросы - Объединение разделов Windows 11/10 без потери данных
Если у вас всё еще имеются вопросы, вы можете прочитать эти часто задаваемые вопросы и решить свои проблемы прямо сейчас.
Можно ли объединить разделы без потери данных?
Да, вы можете объединить два раздела без потери данных, если используете профессиональный менеджер разделов - EaseUS Partition Master! Вот как это сделать:
Шаг 1. Установите и запустите EaseUS Partition Master на своем ПК.
Шаг 2. Выберите разделы для объединения.
Шаг 3. Объединить разделы.
Программа объединит пространство и добавит файлы из второго раздела в первый раздел.
Как объединить разделы?
Чтобы объединить разделы в «Управлении дисками»:
1. Нажмите Windows и X на клавиатуре и выберите «Управление дисками» из списка.
2. Щёлкните правой кнопкой мыши диск D и выберите «Удалить том», дисковое пространство D будет преобразовано в нераспределённое.
3.Щёлкните правой кнопкой мыши диск C и выберите «Расширить том».
4.Нажмите «Далее» во всплывающем окне «Мастер расширения тома».
5.Нажмите Готово, чтобы выполнить.
Через некоторое время диск D будет объединён с диском C.
Можно ли объединить диски C и D?
Многие пользователи могут знать, что встроенное в Windows «Управление дисками» может помочь бесплатно объединить диски C и D в Windows 10. Но есть у программы и свои недостатки. Это требует, чтобы вы удалили другой раздел перед объединением дисков C и D, поскольку «Управление дисками» не может напрямую изменить размер раздела. Вы можете легко объединить диски C и D без потери данных. Просто обратитесь за помощью к EaseUS Partition Master.
Удаление раздела стирает данные?
Чтобы удалить основной раздел, вам нужно стереть жёсткий диск и начать заново. Удаление раздела приведет к безвозвратному удалению всех данных, которые в настоящее время хранятся на нем.