На этой странице сравниваются FAT32, FAT16, FAT12 и NTFS, чтобы помочь вам выбрать подходящую файловую систему для своих дисков. Далее вы найдете 5 практических решений, которые помогут преобразовать FAT в NTFS без потери каких-нибудь данных. Прямо сейчас выберите один из способов для изменения файловой системы вашего дискового устройства в NTFS, оставив ваши данные нетронутыми:
- Почему вам нужно преобразовывать FAT в NTFS - NTFS или FAT32
- Как преобразовать FAT32, FAT16, FAT12 в NTFS
- Метод 1. Преобразование FAT в NTFS без потери данных [Автоматически]
- Метод 2. Преобразование FAT в NTFS при помощи CMD [Вручную]
- Бонусный совет для преобразования FAT32 в NTFS (Используя форматирование)
Представленные методы для преобразования FAT в NTFS применимы на SD-картах, USB-накопителях, внешних и встроенных жестких дисках под управлением Windows 11/10/8/7/XP/Vista. Если вы хотите оптимизировать работу жесткого диска вашего компьютера, установите на диске более надежную файловую систему - NTFS без потери данных.
Почему нужно преобразование FAT в NTFS
Множество обычных пользователей не знают как выбрать правильную файловую систему на своих дисках. Если у вас такой же случай с незнанием, установить NTFS или FAT32 на ваш внешний жесткий диск, USB или SD-карту, продолжайте чтение, вы все узнаете.
NTFS или FAT, что лучше
Ниже представлена таблица сравнения NTFS, FAT32, FAT16 и FAT12, которая поможет вам выбрать какой формат лучше подойдет для вашего устройства.

- NTFS: Поддерживает безлимитную передачу больших файлов. Наиболее подходящая система для жестких дисков и внешних жестких дисков.
- FAT32: Поддерживает передачу одного файла не более 4GB. Используется в качестве файловой системы для SD-карт, USB-накопителей.
Из этой таблицы сравнения видно, что NTFS содержит больше преимущественных функций, чем FAT, например, в эффективности, безопасности, надежности. NTFS поддерживает большие файловые хранилища на устройствах с большой емкостью, таких как внешние жесткие диски. А для SD-карт, USB-накопителей наилучшей системой будет FAT32.
Ели вы решили установить NTFS в качестве файловой системы на вашем устройстве, следуйте методам ниже и попробуйте преобразовать файловую систему вашего устройства в NTFS без потери каких-либо данных.
Как преобразовать FAT32, FAT16, FAT12 в NTFS
Изменение файловой системы раздела не простая задача для тех, кто не знаком с управлением компьютером и командной строкой. Поэтому нужны простые и безопасные решения. В этой части вы найдете два надежных метода для преобразования FAT в NTFS без потери данных. Выберите любой метод, чтобы получить желаемую файловую систему для вашего диска прямо сейчас.
Метод 1. Преобразование FAT в NTFS без потери данных [Автоматически]
Применимо ко всем уровням пользователей - начинающие, продвинуты профессиональные компьютерные пользователи, бесплатный 3-шаговый процесс.
Понятная утилита для работы с разделами - EaseUS Partition Master может полностью выполнить эти требования. Она позволит вам преобразовать FAT в NTFS без потери данных. Все пользователи Windows могут смогут это сделать, следуя указанным ниже шагам:
Если вам нужно преобразовать в NTFS файловый накопитель, такой как внешний жесткий диск или USB-диск, подключите его к ПК и дальше следуйте описанным ниже шагам.
Шаг 1: установите и запустите EaseUS Partition Master на вашем компьютере.
Шаг 2: щелкните по нужному разделу правой кнопкой мыши и выберите "Конвертировать в NTFS". Если вам нужно преобразовать SD-карту или USB-накопитель в NTFS, сначала подключите его к своему компьютеру и повторите предыдущую операцию.

Шаг 3: нажмите "ОК" во всплывающем диалоговом окне, чтобы продолжить.

Шаг 4: перейдите в верхний левый угол, нажмите кнопку "Выполнить операцию" — там вы увидите все ее детали. Если все в порядке — для завершения процесса нажмите "Применить" и "Завершить".

Кроме преобразования FAT в NTFS EaseUS Partition Master также позволяет пользователям изменять размер и перемещать раздел, копировать раздел, копировать диск, изучать раздел и т. д.
Метод 2. Преобразование FAT в NTFS при помощи CMD [Вручную]
Применимо для продвинутых пользователей компьютера, которые очень хорошо знают Командную строку.
Пользователи, которые знакомы с управлением компьютером, могут использовать CMD команды преобразования для изменения разделов FAT на жестом диске в NTFS.
Преобразование диска FAT или FAT32 в NTFS:
1. Найдите букву накопителя, который вы хотите преобразовать.
2. Нажмите комбинацию кнопок Windows + R для открытия диалогового окна "Выполнить".
3. Введите cmd для открытия Командной строки Windows.
4. Введите help convert и нажмите Enter.
Вы увидите информацию о преобразовании FAT томов в NTFS, как показано ниже.
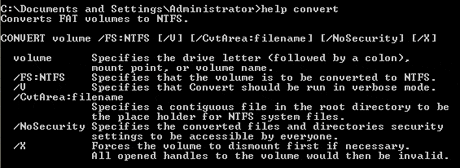
5. Далее в командной строке введите convert drive: /fs:ntfs.

6. Введите exit когда завершится процесс преобразования.
Файловая система целевого устройства теперь NTFS. Вы снова можете просмотреть и использовать сохраненные данные на устройстве.
Бонусные советы для преобразования FAT32 в NTFS (Используя форматирование)
Кроме использования CMD и стороннего софта, существует другой способ, который может помочь пользователям изменить их файловую систему. Он позволит преобразовать устройства из FAT в NTFS.
Как мы знаем, операция форматирования приведет к потере файлов на устройствах. Поэтому, если вы планируете форматировать устройства, изменять файловую систему, не забывайте создавать резервные копии важных данных на другом диске в безопасном месте.
Есть три способа, которые позволят вам преобразовать устройства в NTFS. Чем раньше указан совет, тем проще будет для вас.
# 1. Форматирование в NTFS в Проводнике (File Explorer)
Шаг 1. Подключите ваш внешний жесткий диск к ПК и откройте Проводник Windows (File Explorer).
Шаг 2. Выберите нужное устройство, нажмите правым кликом мышки и выберите "Форматировать".
Шаг 3. Поставьте галочку около "Быстрое форматирование" ("Quick Format"), укажите файловую систему "NTFS" и нажмите на "Начать" ("Start") для начала форматирования.

Когда форматирование закончится, закройте окно форматирования. Теперь у вас NTFS и вы можете копировать обратно ваши файлы на отформатированное устройство.
# 2. Форматирование FAT32 в NTFS в Управлении дисками (Disk Management)
Подключите ваш внешний жесткий диск или USB-накопитель к ПК перед началом форматирования и следуйте следующим шагам:
Шаг 1. Правой кнопкой на Этот компьютер (This PC или My Computer) и выберите "Управление" ("Manage").
Шаг 2. Войдите в Запоминающие устройства (Device Manager) и выберите "Управление дисками" ("Disk Management").
Шаг 3. Откройте "Управление дисками" ("Disk Management"), на нужном устройстве правый клик мышки и выберите "Форматировать" ("Format").
Шаг 4. Установите "NTFS" для выбранного диска, отметьте "Быстрое форматирование" ("Quick Format") и затем нажмите "OK".

# 3. Быстрое форматирование FAT32 диска в NTFS при помощи CMD
Шаг 1. Правой клавишей мышки на иконку Windows, выберите "Найти" ("Search") и введите cmd.
Шаг 2. Правый клик для входа в Командную строку (Command Prompt) как администратор, введите diskpart, и нажмите Enter.
Шаг 3. Введите указанные ниже строки и каждый раз нажимайте Enter:
- list disk
- select disk 2 (Замените 2 на номер вашего USB-диска)
- list volume
- select volume 11/10 (Замените 11/10 на номера раздела вашего USB-диска, который хотите форматировать)
- format fs=fat32 quick
Шаг 4. Наберите exit и нажмите Enter для закрытия DiskPart когда он покажет, что раздела благополучно форматировались.

Заключение
На этой странице рассмотрены ответы, что лучше - NTFS или FAT32 и предложено два надежных метода в помощь пользователям преобразовать FAT32, FAT16/12 в NTFS без форматирования при помощи приложения для работы с разделами EaseUS или используя CMD команды конвертирования.
Помимо двух методов преобразования FAT32 в NTFS, в этой учебной статье также показаны три других способа ручного форматирования, которые помогут вам отформатировать устройство из FAT32 в NTFS. Если вы выберете способ форматирования, не забудьте сначала сделать резервную копию данных с целевого устройства в другое место.
Обратите внимание, если вы форматируете устройство не сделав резервную копию, всегда применяйте надежную программу для восстановления файлов, такую как EaseUS Data Recovery Wizard.
Люди также интересуются
Кроме преобразования FAT в NTFS у некоторых людей больше вопросов о преобразовании файловой системы между FAT32 и NTFS. И здесь ниже мы собрали 4 наиболее частых вопроса м под каждым из них оставили ответы. Пусть эти ответы развеют ваши сомнения и помогут вам.
1. Я могу преобразовать NTFS обратно в FAT32 после преобразования FAT32 в NTFS?
Однажды преобразовав FAT в NTFS вы не сможете просто преобразовать систему обратно в FAT или FAT32. Вам нужно отформатировать диск или раздел, все сохраненные данные на разделе будут удалены, включая программы и личные файлы.
Вы также можете посетить другую статью и найти решения для конвертирования NTFS в FAT32. Помните, что всегда отличная идея, это создание резервной копии ваших данных перед началом преобразования.
2. Преобразование FAT32 в NTFS удалит данные?
Если вы выбрали использование CMD командной строки convert G: /fs:ntfs (G - буква диска вашего устройства) или использование функции преобразования в NTFS в EaseUS Partition Master, все ваши данные будут безопасно сохранены на диске. Никакие данные не будут удалены.
Однако, если вы предпочитаете использовать метод форматирования, ваши сохраненные данные на целевом устройстве будут отформатированы. Чтобы избежать этой проблемы, вы всегда должны помнить о резервном копировании ваших ценных файлов заранее.
3. Как я могу поменять FAT32 на NTFS без потери данных?
Лучший способ защитить ваши данные от потери при преобразовании FAT32 в NTFS - заранее создать резервную копию.
Вы также можете использовать функцию преобразования в NTFS в EaseUS Partition или команду преобразования CMD, как показано на этой странице. Никакой потери данных не произойдет при использовании любого метода.
4. Как я могу изменить мой USB с FAT32 на NTFS без форматирования?
Способы изменения USB с FAT32 на NTFS аналогичны указанным на этой странице. Если вы предпочитаете метод преобразования, а не форматирование, вам могут помочь как функция преобразования в NTFS в EaseUS Partition Master, так и команда преобразования CMD, как рекомендуется на этой странице.
Использование EaseUS Partition Master: подключите USB к ПК > запустите EaseUS Partition Master и щелкните правой кнопкой мыши USB > выберите "Convert to NTFS" > выполните операцию.
Используя CMD: Откройте Diskpart > введите list disk и нажмите Enter > введите select disk 2 (замените 2 на номер USB диска) и нажмите Enter > введите help convert и нажмите Enter > введите convert G: /fs:ntfs (замените G на букву вашего USB-накопителя) и нажмите Enter.