Что вы можете сделать с помощью утилиты форматирования загрузочного жёсткого диска USB?
Почти все знают, что форматирование жёстких дисков- несложная работа, и ее легко выполнить с помощью встроенного в Windows инструмента «Управление дисками». Однако форматирование жёсткого диска может быть сложным, если ваша операционная система не загружается должным образом или ваш диск не работает нормально. Вот когда вам нужно создать загрузочный USB для форматирования жесткого диска. Вы можете отформатировать жёсткий диск с USB, используя загрузочный USB-накопитель, созданный сторонним инструментом форматирования жёсткого диска, или установочным диском Windows. Оба средства являются эффективными утилитами для форматирования загрузочного жёсткого диска USB. Читайте далее и применяйте метод, наиболее подходящий для ваших нужд.
Способ 1: форматирование жёсткого диска с USB с помощью загрузочного инструмента форматирования
Самый простой способ отформатировать жёсткий диск с USB - использовать профессиональную программу для управления разделами - EaseUS Partition Master. С помощью этого инструмента вы можете создать загрузочный инструмент форматирования, который позволит вам запустить программу на проблемном компьютере, а затем отформатировать жёсткий диск с USB без операционной системы. Чтобы добиться цели, вам нужно создать загрузочный USB-накопитель с полнофункционального компьютера (Часть 1), а затем применить его для форматирования жёсткого диска на компьютере без ОС (Часть 2).
Часть 1. Создание загрузочного USB-накопителя
Пожалуйста, обратитесь к этой странице: создание загрузочного диска с помощью EaseUS Partition Master.
После создания загрузочного USB-накопителя с помощью инструмента форматирования вы можете отформатировать жёсткий диск на проблемном компьютере с USB. Подключите USB диск к компьютеру, а затем откройте EaseUS Partition Master с USB. Затем выполните следующие действия.
Часть 2. Форматирование жёсткого диска с USB
- Внимание:
- Если вы хотите отформатировать все разделы на жёстком диске, вы можете либо отформатировать разделы диска один за другим, либо выбрать удаление всех разделов на жёстком диске (щелкните правой кнопкой мыши по диску и выберите «Удалить все разделы»), а затем создать новые разделы..
Шаг 1: запустите EaseUS Partition Master, щелкните правой кнопкой мыши по тому разделу, который хотите отформатировать, и выберите опцию "Форматировать".

Шаг 2: в новом окне введите метку раздела, выберите файловую систему (fat32 / ntfs / ext3 / ext3 / ext4) и установите размер кластера в соответствии с вашими потребностями, затем нажмите "ОК".

Шаг 3: затем вы увидите окно с предупреждением - нажмите "ОК" для продолжения.
Шаг 4: нажмите кнопку "Выполнить операцию" в верхнем левом углу, чтобы просмотреть добавленную задачу по форматированию. Если все корректно — нажмите "Применить", чтобы начать форматирование раздела.

Если вы будете следовать приведённому выше руководству, то вы сможете использовать загрузочный USB-накопитель для успешного форматирования жёсткого диска. Не пропустите этот инструмент для создания разделов, который идеально удовлетворит ваши потребности.
Способ 2: форматирование жёсткого диска с USB с помощью «Командной строки»
Помимо использования стороннего инструмента, вы также можете отформатировать жёсткий диск с USB-накопителя с помощью установочного диска Windows, что, как вы знаете, относительно сложнее, чем использование загрузочного инструмента форматирования, как показано в способе 1.
Шаг 1: Создайте установочный диск Windows и загрузите с него компьютер.
Шаг 2: перейдите в раздел «Восстановить компьютер» -> «Командная строка».
Шаг 3: В окне «Командной строки» введите diskpart и нажмите «Enter».
Шаг 4: Введите list disk и нажмите «Enter», чтобы вывести список всех дисков.
Шаг 5: Введите select disk + номер диска, здесь вам надо найти номер целевого диска, обратившись к указанной информации о диске.
Шаг 6: Введите clean, чтобы стереть все файлы и папки на выбранном диске.
Шаг 7: Введите create partition primary и нажмите Enter.
Шаг 8: После того как diskpart успешно создал указанный раздел, введите format fs=ntfs (или format fs=exfat) и нажмите Enter. Вы указываете diskpart отформатировать диск с файловой системой, это может быть NTFS, exFAT и т. п.
Шаг 9: Наконец, назначьте букву диска только что созданному разделу, напечатав assign.
В приведённом выше руководстве показаны все шаги по разделению и форматированию жёсткого диска с USB с помощью «Командной строки» и diskpart. Как видите, это немного утомительно и требует много времени. Если вы хотите более простой способ, вам поможет сторонний инструмент для форматирования загрузочного USB.

Можно ли отформатировать жёсткий диск из BIOS?
Помимо следующих методов с загрузочной USB для форматирования жесткого диска, вы также можете попробовать отформатировать жёсткий диск из BIOS. Способ работает в тех же сценариях, когда что-то пошло не так с загрузочным разделом или когда вы хотите отформатировать диск C в Windows.
Чтобы отформатировать жёсткий диск из настроек BIOS, у вас имеются два варианта.
Вариант 1. Загрузитесь в BIOS и отформатируйте в Windows
Шаг 1: Во время загрузки компьютера последовательно нажмите клавиши F1, F2, F8 или Del, чтобы войти в настройки BIOS.
Шаг 2: Выберите «Дополнительные возможности BIOS», нажимая клавиши со стрелками на клавиатуре вашего компьютера, а затем установите в качестве первого загрузочного устройства USB-накопитель или CD, DVD.
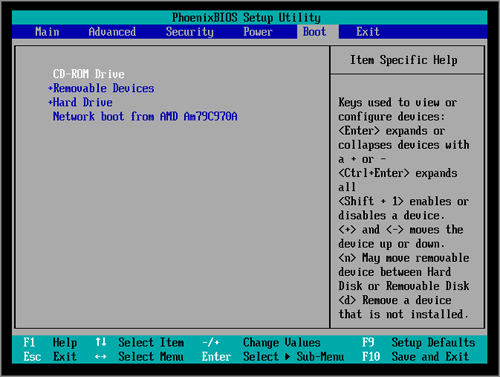
Шаг 3: После изменения настроек BIOS вы можете выйти оттуда и перезагрузить компьютер. Вставьте загрузочный USB или CD/DVD, и ваш компьютер загрузится с USB или CD, DVD.
Шаг 4:После загрузки компьютера вы можете приступить к форматированию жёсткого диска в «Проводнике» Windows или «Управлении дисками» Windows.
Вариант 2. Загрузитесь в BIOS и отформатируйте с помощью CMD
Шаг 1: Во время загрузки компьютера последовательно нажмите клавиши F1, F2, F8 или Del, чтобы войти в настройки BIOS.
Шаг 2: Измените порядок загрузки для загрузки с USB/CD/DVD.
Шаг 3: Перезагрузите компьютер с загрузочного диска. Когда ваш диск загрузится, нажмите «Использовать эти инструменты восстановления, которые могут помочь решить проблемы с запуском Windows» и перейдите к «Установка Windows»> «Командная строка».
Шаг 4: В окне «Командной строки» введите format c: /fs: ntfs и нажмите Enter.
Какой способ форматирования жёсткого диска вы предпочитаете?
Исходя из ситуаций, когда вы не можете нормально запустить компьютер, не загружается загрузочный раздел или же вы пытаетесь переустановить операционную систему, необходимо отформатировать жёсткий диск в загрузочной среде. Следуя инструкциям, которые мы представили в этой статье, вы можете свободно начать форматировать HDD с USB и форматировать HDD из настроек BIOS.
Независимо от того, решите ли вы отформатировать жёсткий диск с помощью USB или настроек BIOS, вы должны создать загрузочный USB или диск для загрузки в Windows. В сравнении,программа для форматирования загрузочного USB-накопителяот EaseUS делает это проще всего, а форматирование диска обычно выполняется несколькими простыми щелчками мыши. В то время как диск восстановления Windows получить довольно сложно, а форматирование жёсткого диска с помощью CMD является более высокоуровнеой операцией. Мы не рекомендуем обычным пользователям компьютеров использовать сложные способы в первый раз.