Если у вас возникли проблемы с USB-накопителем Apacer, то, чтобы вернуть работоспособность, вы можете воспользоваться инструментом для восстановления Apacer USB 3.0. Эта многофункциональная программа поддерживает такие функции как форматирование диска и сброс к заводским настройкам. Плюс, она совместима с моделями AH1xx, AH3xx и AH5xx.
В этой статье разберёмся как скачать инструмент восстановления Apacer USB 3.0, а также шаги, необходимые для того, чтобы ваш флеш-накопитель снова заработал.
Как Скачать и Установить Программу Восстановления Apacer USB 3.0
Скачать USB 3.0 Repair tool 3.21.0.0
Скачайте программу для восстановления Apacer USB 3.0 по ссылке выше. Чтобы установить её на вашу систему, кликните по ссылке, затем дважды кликните по файлу Restore_v3.23.exe. Программа совместима с Windows 10, и также поддерживает новую Windows 11.
Когда вы запустите программу, вам будет предложено два варианта для дальнейших действий: Форматирование и Восстановление.
Прежде чем начать, обязательно ознакомьтесь с описанием того, что делает каждая функция. Как видно из приведенного ниже снимка экрана, форматирование диска или восстановление заводских настроек приведет к потере всех данных на диске. Итак, еще раз, обязательно сделайте резервную копию ваших файлов.

Как Сделать Резервную Копию USB-флешки Apacer
Если вы видите и всё ещё можете открывать файлы на повреждённой флешке, тогда просто скопируйте и вставьте файлы на другой носитель информации. Это защитит и сохранит ваши данные, даже если флешка полностью перестанет работать. При появлении таких сообщений об ошибках, как 'вам нужно отформатировать диск", RAW диск, "флешка не отформатирована", или обнаружится что на диске есть плохие секторы, повреждена файловая система, или теперь это 'RAW диск' , тогда есть высокая вероятность, что у вас не будет доступа к файлам. В таком случае, воспользуйтесь программой EaseUS для восстановления данных на жёстком диске, это позволит вам сохранить данные с такого диска.
Руководство: Восстановление Данных с Недоступного или Поврежденного USB-накопителя Apacer:
1. Загрузите и установите на свой компьютер EaseUS Data Recovery Wizard.

2. Используйте установленную программу для поиска и восстановления потерянных данных. Выберите раздел диска или папку, из которой "пропали" ваши данные. Затем нажмите кнопку "Сканировать".

3. Когда сканирование будет завершено, найдите в списке результатов нужные вам файлы и папки.
Выберите их и нажмите кнопку "Восстановить". При выборе места для сохранения восстановленных данных не следует использовать тот же диск, который вы сканировали!

Отремонтируйте USB-накопитель Apacer с Помощью Инструмента Восстановления Apacer USB 3.0
Примечание: несмотря на то, что программа для восстановления Apacer 3.0 хорошо работает, ремонт может завершиться неудачно, если накопитель имеет серьезную физическую неисправность. В этом случае вам необходимо обратиться за помощью в соответствующую службу поддержки клиентов.
Руководство: Форматирование и Восстановление USB-флешки Apacer
Шаг 1. Подключите USB-флешку Apacer к компьютеру и запустите средство восстановления.
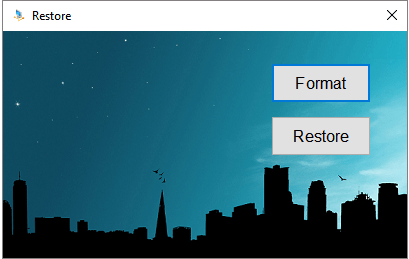
Шаг 2. Чтобы стереть диск и начать с нуля, выберите «Форматировать». Затем выберите диск и файловую систему, которую вы хотите использовать (NTFS, FAT16 и т. д.). Далее, нажмите «Форматировать» и дождитесь завершения процесса.
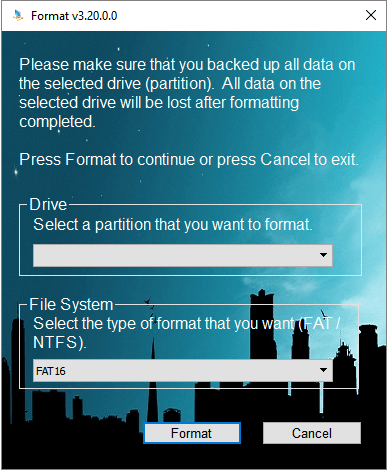
Шаг 3. Для низкоуровневого форматирования (который возвращает диск к заводским настройкам по умолчанию), выберите вариант "Восстановление". Подтвердите действие и дождитесь завершения процесса.
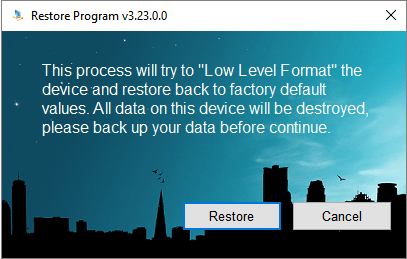
- Важно
- Если появилась ошибка об установленной защите записи "Диск защищён от записи", тогда имейте ввиду, что успешно отформатировать устройство получится только после того, как защита записи будет снята с USB-флешки Apacer.
Regedit.exe - это бесплатная утилита для снятия защиты записи и форматирования с флешки Apacer.
Шаг 1. Нажмите Windows + R, чтобы открыть окно Выполнить, затем введите Regedit чтобы открыть редактор Реестра.
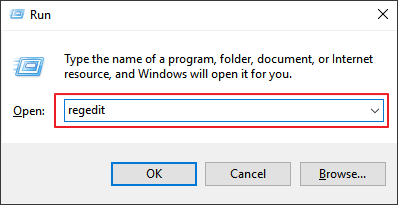
Шаг 2. В редакторе Реестра перейдите к следующему разделу:
Computer\HKEY_LOCAL_MACHINE\SYSTEM\CurrentControlSet\Control\StorageDevicePolicies
Шаг 3. Дважды щелкните значение WriteProtect в правой части Regedit.exe. Измените значение Value с 1 на 0 и нажмите OK, чтобы сохранить изменения.
Шаг 4. После выполнения всех вышеперечисленных шагов, повторно подключите USB-накопитель Apacer, убедитесь что защита от записи снята. Теперь вы можете отформатировать диск.
После завершения всех шагов повторно подключите USB-накопитель Apacer, теперь защита от записи должна быть снята, а устройство доступно для форматирования.