Предоставленное решение для исправления неподключенных внешних жестких дисков также можно применять для исправления неподключенных USB-накопителей, дисков Thunderbolt, дисков FireWire и т. д. на Mac. Если вы не можете получить доступ к внешнему жесткому диску или просмотреть его на рабочем столе Mac, выполните следующий процесс, чтобы сделать ваше устройство доступным без потери данных:
| Рабочие решения | Пошаговая инструкция |
|---|---|
| Часть 1. Проверьте диск | Проверьте кабель внешнего жесткого диска, порт USB на Mac и его состояние в Дисковой утилите...Все шаги |
| Часть 2. Смонтируйте «размонтированный» диск | Откройте Дисковую утилиту > Выберите размонтированный внешний жесткий диск > Выберите «Монтировать»…Все шаги |
| Часть 3. Восстановите потерянные данные | Если вы потеряли данные с диска, запустите EaseUS Data Recovery Wizard для Mac, чтобы восстановить их...Все шаги |
| Часть 4. Измените формат диска | Если Mac не совместим с форматом диска, используйте Дисковую утилиту, чтобы стереть его в Mac OS Extended...Все шаги |
Вы когда-нибудь сталкивались с проблемой, когда вы пытались открыть внешний жесткий диск на своем компьютере Mac, но диск отображался как размонтированный? Если да, то вы находитесь в правильном месте. Здесь мы возьмем несмонтированный внешний жесткий диск в качестве примера, чтобы показать вам, как принудительно отобразить несмонтированный внешний жесткий диск на рабочем столе вашего Mac без потери каких-либо данных.
Вы можете следовать инструкциям, чтобы решить эту проблему самостоятельно сейчас.
Часть 1. Проверьте внешний жесткий диск
Прежде чем приступить к исправлению ошибки размонтирования внешнего жесткого диска, вы должны сначала проверить внешний жесткий диск, найдя реальную причину ошибки размонтирования устройства.
Следуйте советам по проверке и выясните проблему:
#1. Проверьте кабель
Проверьте, правильно ли подключен кабель внешнего жесткого диска, не ослаблен ли он. Если да, закрепите его. Кроме того, проверьте, не подключен ли внешний жесткий диск к компьютеру Mac через соединительный кабель. Если нет, снова подключите диск и снова подключите его к Mac. Если окажется, что соединительный кабель привода поврежден, замените его, и ваша проблема будет решена.
#2. Смените порт USB
Смените USB-порт и снова подключите внешний жесткий диск. Если внешний жесткий диск появится, поздравляем. Если нет, переходите к следующему совету.
#3. Проверьте файловую систему диска
Компьютер Mac может читать HFS+, NTFS, FAT32, exFAT и exFAT. Если ваш внешний жесткий диск имеет другой распознаваемый формат, переформатируйте его в подходящую файловую систему для Mac.
#4. Проверка дисковой утилиты
- Откройте Дисковую утилиту, открыв новое окно Finder > Приложения > Утилиты > Дважды щелкните, чтобы вызвать Дисковую утилиту.
- Проверьте, виден ли внешний жесткий диск.

- Если да, вы можете просто выполнить следующие две части, чтобы смонтировать внешний жесткий диск и легко вернуть свои данные. Если значок внешнего жесткого диска не отображается под разделом «Внешний», это означает, что на вашем диске может быть проблема. Вам нужно либо отремонтировать, либо заменить его, так как он мог выйти из строя, и если он полностью вышел из строя, вы мало что сможете сделать.
Часть 2. Смонтируйте «размонтированный» внешний жесткий диск
Mac Disk Utility — это профессиональный инструмент, который помогает решить большинство проблем с управлением дисками на Mac и работает аналогично управлению дисками в ОС Windows.
Когда устройство хранения отключается, как показано на этой странице, Дисковая утилита также помогает подключить устройство и вернуть его в работоспособное состояние:
Шаг 1.Откройте новое окно Finder, нажмите «Приложение» и откройте «Утилиты».
Шаг 2.Найдите и дважды щелкните «Дисковую утилиту», чтобы запустить ее. Найдите внешний жесткий диск на левой панели в разделе «Внешний».
Вы увидите, что внешний жесткий диск выделен серым цветом и помечен как безымянный. (Без названия означает размонтирование на компьютере Mac.)
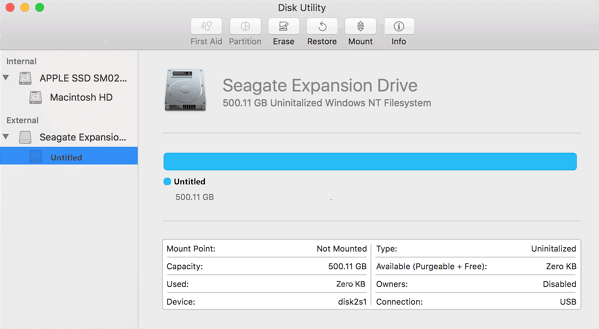
Шаг 3.Выберите безымянный внешний жесткий диск и нажмите кнопку «Монтировать» на панели Дисковой утилиты.

После этого вы можете перезагрузить компьютер Mac и снова подключить внешний жесткий диск. Теперь проверьте, можете ли вы снова получить доступ к существующим данным на внешнем жестком диске и использовать их.
Если нет, перейдите к части 3 и с легкостью восстановите все потерянные и существующие данные с внешнего жесткого диска.
Часть 3. Восстановление потерянных данных после подключения внешнего жесткого диска
Теоретически, если внешний жесткий диск становится недоступным после подключения на Mac с помощью Дисковой утилиты, что-то не так с вашим устройством. Это связано не только монтированием, но и самим устройством.
Лучший способ — применить профессиональное программное обеспечение для восстановления данных с жесткого диска Mac, чтобы немедленно извлечь сохраненные данные с устройства.Мастер восстановления данных EaseUS для Macможет сканировать и вернуть все существующие данные и потерянные файлы с вашего внешнего жесткого диска в системах Mac OS X и macOS.
Следуйте приведенному ниже пошаговому руководству, чтобы восстановить данные с внешнего жесткого диска:
Шаг 1. Правильно подключите внешний жесткий диск к Mac. Запустите EaseUS Data Recovery Wizard, выберите внешний диск и нажмите "Сканировать", чтобы программа приступила к поиску потерянной информации.

Шаг 2. После быстрого и глубокого сканирования, все файлы будут представлены на левой панели.

Шаг 3. Выберите файлы, которые вы хотите восстановить, и нажмите кнопку "Восстановить". Не сохраняйте восстанавливаемые файлы на тот же внешний жесткий диск, который вы сканировали (иначе восстанавливаемая информация затрет те файлы, до которых еще не добралась программа!).

Примечание: Не забудьте сохранить данные в другом безопасном месте, прежде чем убедитесь, что внешний жесткий диск безопасен для повторного хранения файлов.
Бонусный совет: отформатируйте внешний жесткий диск для совместимости с Mac
Как мы уже упоминали, когда файловая система внешнего жесткого диска не распознается на Mac, она может не смонтироваться на устройстве Mac. Кроме того, если внешний жесткий диск по-прежнему недоступен после подключения, вам необходимо отформатировать устройство для совместимости с Mac.
И вот как это сделать:
Шаг 1.Подключите внешний жесткий диск к Mac и откройте Приложения > Утилиты > Дважды щелкните, чтобы запустить Дисковую утилиту.
Шаг 2.Выберите внешний жесткий диск в Дисковой утилите и нажмите «Стереть» в верхней панели.
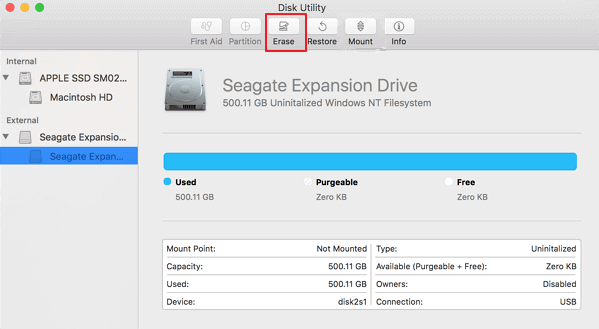
Шаг 3.Установите внешний жесткий диск как «Mac OS Extended (Journaled) рядом с «Форматировать».
Шаг 4.Переименуйте диск, если хотите, и нажмите «Стереть» для повторного подтверждения.
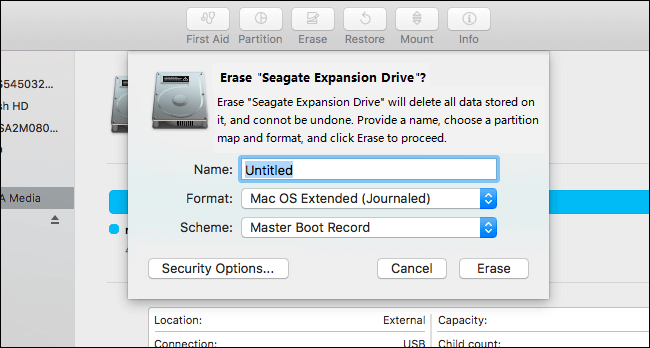
После этого вы можете перезагрузить компьютер Mac и снова подключить внешний жесткий диск. Затем вы сможете снова получить доступ и сохранить новые данные на диске.
Люди также спрашивают
Некоторые пользователи Mac могут по-прежнему не разобраться в проблемах с подключением и отключением на компьютере Mac. Здесь мы собрали некоторые часто задаваемые вопросы о подключении и отключении диска Mac и оставили краткий ответ под каждым вопросом. Узнайте ответы самостоятельно.
1. Что означает несмонтированный жесткий диск?
Подключенный диск на компьютере Mac может быть напрямую обнаружен операционной системой, и пользователи могут получить прямой доступ к сохраненным на нем файлам.
Но когда жесткий диск отключен, он не распознается операционной системой Mac и не отображается на компьютере.
2. Почему мой внешний жесткий диск не монтируется на Mac?
Существует множество причин, по которым внешний жесткий диск может отключиться на Mac. Вот список основных причин:
- Проблемы с оборудованием и подключением
- Поврежденный диск
- Неверное форматирование диска
- Программный конфликт
- Неисправность macOS
По этим причинам мы рекомендуем вам чаще выполнять резервное копирование важных данных. Иногда допустимы даже две копии важных файлов.
3. Как смонтировать несмонтированный жесткий диск или внешний жесткий диск Mac?
- Во-первых, убедитесь, что внешний или внутренний жесткий диск правильно подключен к компьютеру Mac.
- Затем перезагрузите компьютер Mac и откройте «Дисковую утилиту» > найдите и выберите размонтированный диск > «Выбрать монтирование» в верхнем меню.
- Наконец, снова перезагрузите компьютер Mac, чтобы сохранить все изменения.
После этого вы сможете получить доступ к своему устройству и снова использовать сохраненные данные. Если ваши файлы отсутствуют на смонтированном диске, EaseUS Data Recovery Wizard для Mac всегда готов помочь.