- Случайно Преобразованный Внешний Жесткий Диск в 32 ГБ ESD-USB, Потеряны Данные и Раздел
- Часть 1. Восстановление Важных Потерянных Файлов
- Часть 2. Отмена ESD-USB, Восстановление Жесткого Диска/Внешнего Жесткого Диска до Полной Емкости
- Часть 3. Дополнительные Советы по Защите HDD/Внешнего Жесткого Диска и Данных
На этой странице описаны решения по отмене ESD-USB на диске и восстановлению полной емкости устройства без потери данных в Windows 10/8/7/XP/Vista.
Случайно Преобразованный Внешний Жесткий Диск в 32ГБ ESD-USB, Потеряны Данные и Раздел
"Кто-нибудь знает, как восстановить мой внешний жесткий диск 32ГБ ESD-USB до нормального состояния и ёмкости 1ТБ?
Я ошибочно преобразовал его в ESD-USB накопитель, пытаясь создать инсталлятор для Windows. Теперь на диске остался только раздел на 32ГБ, остальные разделы и все данные исчезли."
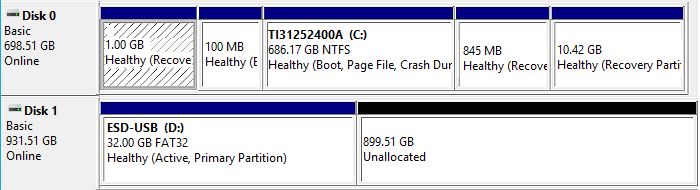
Помимо отображаемого состояния ESD-USB накопителя, как показано на рисунке выше, вы также можете наблюдать перечисленные ниже признаки наличия проблемы на своем жестком диске или внешнем жестком диске:
- 1. На жестком диске или внешнем жестком диске видно только 32ГБ или 31ГБ в Проводнике Windows
- 2. Разделы стали как нераспределенные на жестком диске ESD-USB или внешнем жестком диске
- 3. Сохраненные данные удалились или потерялись
Не стоит волноваться, если у вас та же проблема. В следующих двух частях вы узнаете как восстановить потерянные данные и самостоятельно отменить ESD-USB на диске.
- На Заметку:
- Если у вас пропали важные данные на жестком диске или внешнем жестком диске, перейдите к Части 1. Воспользуйтесь представленными способами чтобы быстро вернуть пропавшие файлы.
- Если вы сейчас хотите привести жесткий диск ESD-USB или внешний жесткий диск к нормальному состоянию, выполните действия из Части 2.
Часть 1. Восстановление Важных Потерянных Файлов
Если вы запишете Средство Установки Windows Media не на том диске, вы потеряете все разделы и данные, и останется только раздел ESD-USB размером 32ГБ. Первоочередная задача - вернуть потерянные файлы, если ваш накопитель превратился в ESD-USB диск.
Для этого вам нужно сначала удалить раздел ESD-USB, а затем запустить программное обеспечение для восстановления файлов чтобы просканировать диск и восстановить все потерянные файлы. В этой части вы узнаете как вернуть все потерянные данные как можно быстрее.
1. Удаление Существующего Раздела ESD-USB
Как вы знаете, существующий раздел ESD-USB содержит только некоторые установочные файлы Windows, которые вам не нужны. Поэтому, удаление существующего раздела размером 32ГБ не приведет к фактической потере данных на вашем диске.
Кроме того, чтобы предотвратить проблему невозможности открытия восстановленных данных, эксперты EaseUS по восстановлению данных предлагают удалить раздел ESD-USB и использовать программное обеспечение для восстановления файлов для сканирования всего жесткого диска.
Поэтому, для гарантии того, что восстановленные данные будут доступны и их можно будет использовать, выполните следующие действия для удаления существующего раздела:
Шаг 1. Подключите внешний жесткий диск к ПК и откройте Управление Дисками.
Шаг 2. Найдите и щелкните правой кнопкой мыши раздел ESD-USB 32ГБ на вашем устройстве, выберите «Удалить Том».
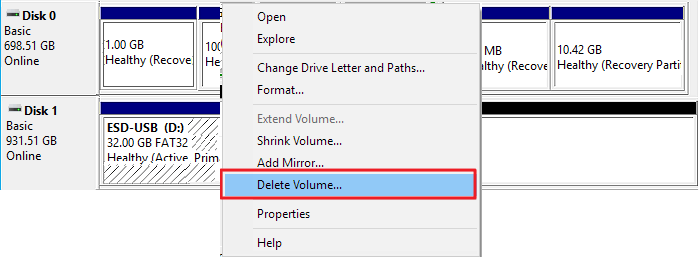
Шаг 3. Нажмите «ОК» для подтверждения операции.
2. Восстановите Все Потерянные Файлы с Диска с Помощью Программы для Восстановления Файлов EaseUS.
Практично и безопасно восстановить все потерянные файлы с устройства ESD-USB с помощью надежного программного обеспечения для восстановления файлов.
Вы можете найти такую программу в интернете или просто скачать программу для восстановления файлов EaseUS - Мастер Восстановления Данных.
EaseUS Data Recovery Wizard может полностью просканировать все существующие и потерянные файлы на ESD-USB накопителе и восстановить их всего за три шага.
Посмотрите этот видеоурок, чтобы понять как восстановить данные с помощью EaseUS Data Recovery Wizard.
- Шаг 1. Выберите место для сканирования.
- Шаг 2. Выберите файлы для восстановления.
- Шаг 3. Восстановите потерянные данные.
- Внимание
- Не сохраняйте восстановленные файлы на текущем жестком диске или внешнем жестком диске, прежде чем сделаете его снова пригодным для использования.
- В следующей части вы узнаете о способах восстановления полной емкости жесткого диска ESD-USB или внешнего жесткого диска.
Часть 2. Отмена ESD-USB, Восстановление Жесткого Диска/Внешнего Жесткого Диска до Полной Емкости
ВАЖНО: Если вы сразу перешли к этой части, то сначала удалите существующий раздел ESD-USB на вашем устройстве с помощью Управления Дисками.
После выполнения действий из Части 1, раздела ESD-USB больше не будет на вашем жестком диске или внешнем жестком диске. Теперь всё пространство на устройстве должно отображаться как нераспределенное.
Таким образом, вы можете создать новый раздел на устройстве, чтобы отменить ESD-USB. Сделав это, вы сможете восстановить свой жесткий диск или внешний жесткий диск до полной ёмкости:
Шаг 1. Войдите в Управление Дисками и щелкните правой кнопкой мыши по нераспределенному пространству, выберите «Новый Простой Том».

Шаг 2. В Мастере Создания Простого Тома, нажмите 'Далее', чтобы продолжить.
Шаг 3. Установите новый размер раздела, файловую систему — NTFS и метку раздела на жестком диске или внешнем жестком диске.

Шаг 4. Когда все настроите, нажмите «Готово», чтобы завершить процесс.

Замечание: Если вам нужно создать более одного раздела на жестком диске, то вам нужно соответствующим образом распределить неиспользуемое пространство, повторив процесс еще раз.
После этого вы можете снова использовать свой жесткий диск или внешний жесткий диск для хранения данных и файлов.
Однако это еще не всё. Полезно знать способы защиты ваших данных и как предотвратить ошибочное преобразование жесткого диска или внешнего жесткого диска в ESD-USB. В следующей части мы приведём несколько хороших советов, которые помогут вам легко решить эту проблему.
Часть 3. Дополнительные советы по защите HDD/Внешнего Жесткого Диска с Данными
Знание способов защиты ваших данных на внешнем или внутреннем жестком диске будет очень полезным, особенно для предотвращения потери данных.
Ниже несколько хороших советов, с помощью которых вы сможете защитить важные файлы и запоминающие устройства:
1. Создайте Резервную Копию Данных и Сохраните ее на Другом Устройстве или Облачном Диске
Хорошо иметь привычку создавать полную резервную копию ценных файлов и данных на другом жестком диске или внешнем устройстве хранения. Когда данные на устройстве пропадают, вы всегда можете восстановить их из резервной копии.
Чтобы сэкономить время, лучше всего пользоваться надежным программным обеспечением для резервного копирования файлов. EaseUS Todo Backup может выполнять резервное копирование файлов, разделов жесткого диска и даже ОС Windows на другой жесткий диск, внешнее запоминающее устройство или даже облачный диск за 3 простых шага.
2. Регулярно Запускайте Антивирус для Очистки от Вирусов, Вредоносных Программ и т. д.
Вам также следует пользоваться антивирусными программами. С помощью надежного антивируса вы можете очистить и удалить существующий или неактивный вирус, вредоносное ПО и т.д. с жесткого диска или внешних устройств хранения данных.
Простого включения Microsoft Defender недостаточно, ниже приведён список надежного антивирусного программного обеспечения, которое вы можете попробовать:
- Norton Security 360/Norton Antivirus Plus
- McAfee
- AVG
- Avira
- Avast
- Malwarebytes
- Kaspersky Anti-Virus
Независимо от того, какое программное обеспечение вы решите использовать, после завершения установки сразу запустите антивирус. Он тщательно просканирует ваш компьютер, внешние устройства хранения и удалит все потенциальные вирусы.
3. Зашифруйте и Заблокируйте Жесткий диск/Внешний Жесткий Диск Паролем
Еще один способ защитить ваше устройство и данные — зашифровать или заблокировать жесткий диск, внешний жесткий диск с помощью пароля.
Если вы являетесь пользователем Windows 10/8/7, вы можете включить BitLocker на своем устройстве, выполнив следующие действия:
Шаг 1. Откройте Панель Управления и нажмите «Шифрование Диска BitLocker».
Шаг 2. Найдите и раскройте диск или внешний жесткий диск, который вы хотите заблокировать, и выберите 'Включить BitLocker'.
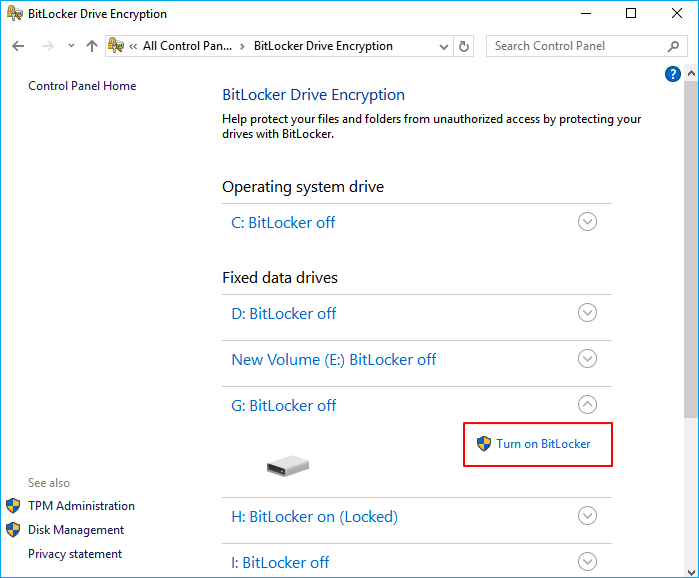
Шаг 3. Установите пароль для блокировки выбранного жесткого диска или внешнего жесткого диска и нажмите «Далее», чтобы продолжить.
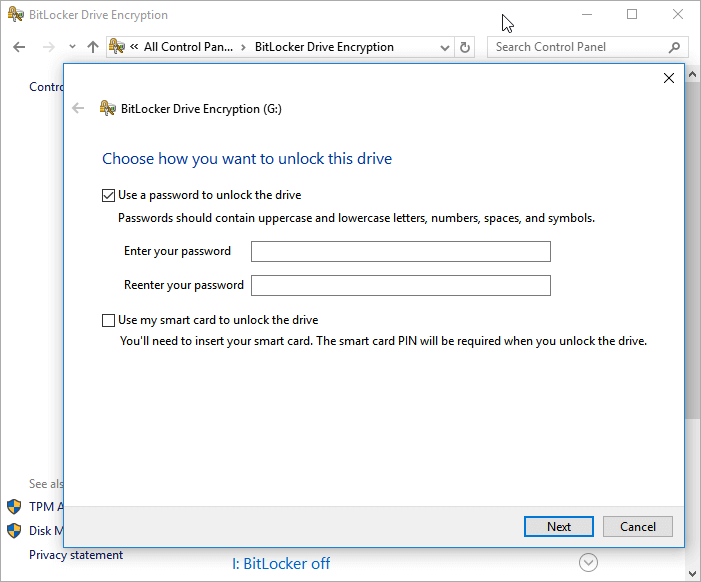
Шаг 4. Выберите способ сохранения пароля в вашей учетной записи Microsoft, на USB-накопителе, в файле или распечатайте ключ восстановления и нажмите 'Далее' для подтверждения.
Шаг 5. Выберите, какую часть вашего диска вы хотите зашифровать, и нажмите «Далее», чтобы продолжить.
- Шифрование только используемого дискового пространства (быстрее и лучше для новых дисков и ПК)
- Зашифровать весь диск (медленнее, но лучше всего для уже используемых дисков и ПК).
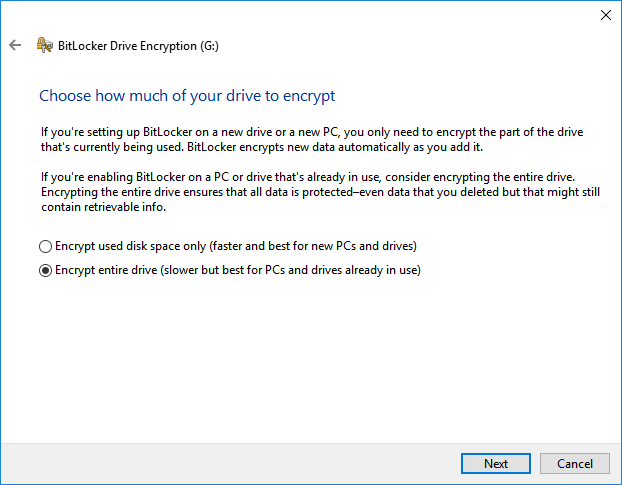
Шаг 6. Выберите, какой режим шифрования использовать, и нажмите 'Далее', чтобы продолжить -
- Новый режим шифрования (лучше всего подходит для внутренних дисков на этом устройстве)
- Совместимый режим (лучше всего подходит для дисков, которые можно отключать от этого устройства).
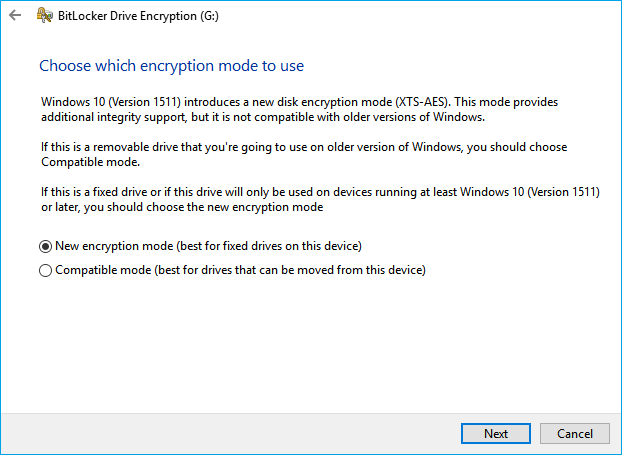
Шаг 7. Нажмите 'Начать шифрование' и дождитесь завершения процесса.
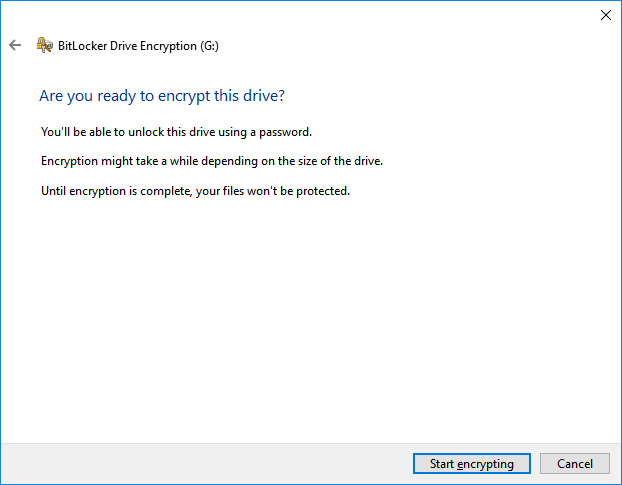
Кроме того, есть и другие хорошие программы, которые могут заблокировать и зашифровать ваш диск с помощью пароля. Таким образом, никто не сможет напрямую получить доступ к вашим данным, жесткому диску или внешнему жесткому диску без пароля.
- Совет
- Если нужно получить доступ к вашим файлам на заблокированном жестком диске или внешнем жестком диске, то вот как разблокировать устройство:
- 1. Жесткий диск или внешний жесткий диск должен быть подключен к компьютеру.
- 2. Дважды щелкните по своему диску и введите пароль, который вы установили при шифровании в BitLocker.
- 3. Теперь можно открыть свое устройство и пользоваться данными безопасно.
Заключение
На этой странице мы предоставили вам комплексные решения в Части 1 и Части 2. Используя сначала программное обеспечение для восстановления данных, а затем создав новые разделы, вы можете вернуть ESD-USB диск к нормальному состоянию без потери данных.
Применяя приведенные советы в Части 3, вы также сможете защитить ваши данные от перезаписи и предотвратить случайное преобразование устройств хранения данных в ESD-USB.