От Microsoft Community: "Может ли кто-нибудь помочь? Я хочу расширить пространство тома на диске с установленной ОС, но вариант "Расширить том" не появляется. На других дисках это отлично работает. Как расширить пространство на диске C в Windows 10 без форматирования?"
Можно ли Увеличить Место на Диске C Без Форматирования в Windows 10/8/7
После изучения форума Windows и результатов поиска Google, похоже что пользователи не спешат форматировать или удалять второй или третий раздел, чтобы освободить место для расширения системного диска C.
Так есть ли руководство как увеличить пространство на диске C в Windows 10 без форматирования или как увеличить место на диске C в Windows 10 без удаления раздела в Windows 10/8/7? Далее мы покажем вам как увеличить и расширить диск C в Windows 10/8/7 без форматирования.
Как Увеличить Место на Диске C в Windows 10 Без Форматирования
Чтобы добавить больше места на диск C с помощью Управления Дисками или CMD, придётся удалить и отформатировать раздел. Если такие действия нежелательны, то можно воспользоваться профессиональной программой для управления разделами - EaseUS Partition Master.
# 1. Скачать Программу Partition Manager
Эта программа позволяет без особых усилий расширить диск C, не удаляя и не форматируя другие разделы. Вы даже можете использовать её для расширения системного зарезервированного раздела, предназначенного для обновлений Windows 10, а также для устранения других проблем с разделами.
Чтобы начать расширение диска C, просто скачайте эту программу, установите её и начните пользоваться так, как описано в инструкции ниже.
- Перенос свободного дискового пространства с одного диска на другой.
- Изменение размера/перемещение, слияние, клонирование разделов и проверка файловой системы на ошибки.
- Клонирование диска, конвертирование в MBR/GPT, преобразование в динамический/базовый тип и стирание данных.
- Перенос ОС на SSD для ускорения Windows без переустановки.
# 2. Расширение, Увеличение диска C в Windows 10/8/7 Без Форматирования/Удаления Раздела
На самом деле очень просто расширить диск C без форматирования. Выберите диск C и следуйте инструкциям на экране чтобы расширить диск C в Windows 10 без форматирования.
Шаг 1: щелкните правой кнопкой мыши по тому разделу, размер которого вы хотите изменить, и выберите опцию "Изменить размер / переместить".

Шаг 2: измените размер раздела. Вы можете уменьшить или расширить выбранный раздел, перетащив мышь влево или вправо.

Шаг 3: на этом шаге вы увидите информацию и схему нового раздела диска.
Шаг 4: чтобы сохранить изменения, нажмите кнопку "Выполнить операцию", а затем "Применить".

Extra Option: Get Space from Another Drive
Шаг 1. Щелкните правой кнопкой мыши по разделу "D" на котором есть свободное место и выберите опцию "Выделить место", чтобы выделить его для диска "C".

Шаг 2. Затем выберите тот раздел, который необходимо расширить (т.е. выберите диск "C"). Перетащите панель разделов вправо, чтобы добавить место, выделенное из исходного раздела, в требуемый. Затем нажмите "ОК" для подтверждения.

Шаг 3. Нажмите кнопку "Выполнить операцию" и нажмите "Применить", чтобы начать процесс перемещения свободного места с диска "D" на диск "C".
# 3. Видеоурок по Расширению Диска C Без Форматирования
Из этого видео вы узнаете три способа как изменить размер и расширить пространство диска C в Windows 10/8.1/8/7. Есть три возможных ситуации:
- Ситуация 1. Диск C и диск D - это два соседствующих раздела на одном диске
- Ситуация 2. На диске есть нераспределенное пространство
- Ситуация 3. Нераспределенного пространства нет. Диск C и диск F не являются соседними разделами.
Посмотрите это видео, чтобы соответствующим образом расширить диск C.
После этого вы можете перезагрузить компьютер, чтобы сохранить все изменения на вашем ПК с Windows 10, 8 или 7. Операция по увеличению диска C завершена и вы получили больше свободного места на системном диске.
Часто Задаваемые Вопросы: Как Увеличить Пространство на Диске C в Windows 10 Без Форматирования
EaseUS Partition Master предоставляет вам самый простой способ увеличения пространства диска C в Windows 7, Windows 8 и Windows 10 без форматирования или удаления разделов. Далее ответим на сопутствующие вопросы по теме увеличения пространства на диске C в Windows 7/10.
Можно ли Расширить Диск C?
Увеличить пространство диска C можно путем расширения диска C и добавления свободного места к системному разделу, или перемещения свободного пространства из других разделов на диск C. Расширение пространства диска C в Windows 7/8/10 является обычной операцией и не приводит к потере данных.
Как увеличить пространство на диске C в Windows 7?
Как увеличить место на диске C в Windows 7 без форматирования? Или как увеличить место на диске C в Windows 10?
Если на вашем диске есть нераспределенное пространство, то вы можете расширить диск C, используя нераспределенное пространство. Если на вашем диске нет или недостаточно нераспределенного пространства, тогда используйте расширенный функционал для изменения размера раздела в программе EaseUS Partition Master, чтобы напрямую перераспределить свободное пространство из других разделов на целевой диск без удаления или форматирования.
Как выделить больше места на диск C без форматирования?
EaseUS предлагает два простых решения для увеличения пространства диска C в Windows 7 или Windows 10 без форматирования. А благодаря расширенному функционалу для изменения размера разделов, вы можете выделить свободное место для диска C с других дисков с помощью простых движений мышкой.

Как увеличить размер диска C?
Как расширить пространство на диске C, не форматируя его и не удаляя?
Если за диском C имеется нераспределенное пространство, тогда можно использовать утилиту Управление Дисками Windows для увеличения пространства на диске C.:
Шаг 1. Щелкните правой кнопкой мыши Мой Компьютер и выберите "Управление -> Запоминающие Устройства -> Управление Дисками".
Шаг 2. Щелкните правой кнопкой мыши на разделе, который вы хотите расширить, и выберите "Расширить Том".
Шаг 3. Добавьте дополнительное пространство к целевому разделу и нажмите "Далее".
Шаг 4. Нажмите "Готово", чтобы завершить процедуру.
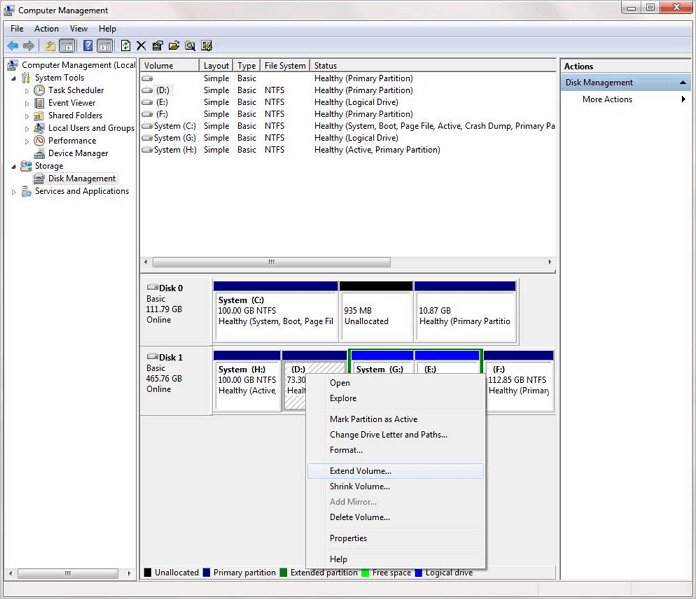
Если нераспределенного пространства нет или нераспределенное пространство не находится рядом с диском C, то для расширения диска C без его форматирования или удаления вашим лучшим выбором станет профессиональный менеджер разделов - EaseUS Partition Master.
С помощью функций "Изменение Размера/Перемещение" раздела вы можете увеличить пространство диска C без потери данных, не прилагая особых усилий. Независимо от того, находится ли нераспределенное пространство рядом с диском C, или же нераспределенное пространство отсутствует, эта программа поможет легко расширить диск C без форматирования.
Заключение
Это все что мы хотели рассказать про увеличение пространства на диске C в Windows 10 без форматирования. Программа для управления дисками EaseUS играет важную роль в этом процессе. Кроме того, она может объединять разделы, перемещать ОС, и конвертировать MBR в GPT без потери данных. Если у вас возникли проблемы при работе с дисками, то просто скачайте это программное обеспечение, и они будут решены.