Быстрая Навигация: 4 Способа Открыть Файл ASD
Если вы не знаете как открыть ASD-файл в программе Word 2019/2016/2010/2007, то с помощью этой статьи вы сможете восстановить файл ASD тремя способами.
| Рабочие Решения | Пошаговое Руководство |
|---|---|
| Способ 1. Откройте файл ASD с помощью функции Восстановления Несохраненных Документов | Воспользуйтесь функцией АвтоВосстановления, чтобы открыть файл Word ASD. Откройте Word > 'Файл' > 'Открыть' > 'Последние' > Нажмите 'Восстановить Несохраненный Документ'...Все шаги |
| Способ 2. Откройте файл ASD из Управления Документом в Word | Это еще один простой способ открыть файл ASD. Откройте 'Word' > 'Файл' > 'Сведения' > 'Управление Документом' > 'Восстановление Последних Несохраненных Документов'...Все шаги |
| Способ 3. Откройте файл ASD в Проводнике файлов | Откройте Проводник файлов, введите путь к файлу ASD: C:\Users\UserName\AppData\Roaming\Microsoft\Word\ , найдите файлы ASD...Все шаги |
| Способ 4. Восстановление Потерянного ASD-файла с Помощью Программного Обеспечения Для Восстановления Данных | Если вы не можете найти файл ASD или потеряли документ Word, вы можете использовать программное обеспечение для восстановления файлов EaseUS, чтобы отсканировать ПК и восстановить файлы ASD. Кроме того, эта программа может восстановить поврежденный Word документ автоматически...Все шаги |
Пользовательский Опыт: Не Удается Открыть asd-файлы, Как Открыть ASD-файлы
'У меня есть файл .asd, который я хочу открыть. Я перепробовал все в Word'е, как мне кажется. И когда я открываю в блокноте этот файл, то вижу случайные символы. Может быть он поврежден и не может быть восстановлен? Кстати, этот файл был восстановлен с моего диска. Есть какие-нибудь решения?'
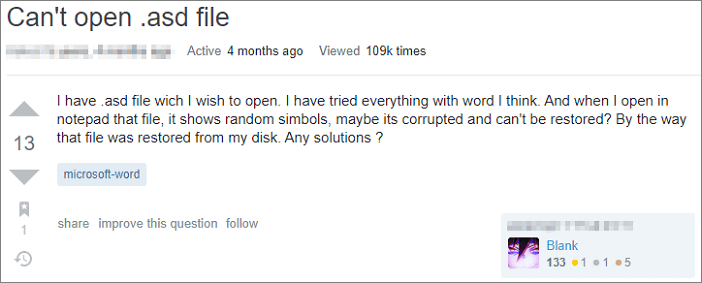
Что такое ASD-файл в Word
В файле .asd содержится снимок или резервная копия открытого в данный момент документа Word, созданного с помощью средства автоматического восстановления Microsoft Word. Обычно он используется для восстановления несохраненных файлов Word из-за отключения питания, ошибок или сбоя системы.
Обычно, файлы .asd можно открыть с помощью Microsoft Word 2010 в операционных системах Microsoft Windows. Но иногда вы не можете его открыть, как в приведенном выше примере; Word будет писать, что данные не поддерживаются и не могут быть открыты. В этом руководстве будут показаны три рабочих способа как открыть ASD-файл и с легкостью восстановить файлы .asd.
Способ 1. Откройте ASD-файлы с помощью Восстановления Несохраненных Документов
При каждом запуске Word выполняет поиск файлов АвтоСохранения. Затем он отображает все найденные файлы в области задач Восстановление Документов. Вы можете найти и открыть ASD-файлы с помощью функции Восстановления Несохраненных Документов. Ниже приведены инструкции по поиску и открытию ASD-файлов в Microsoft Word:
Шаг 1. Откройте Word и нажмите 'Файл' > 'Открыть' > 'Последние'.
Шаг 2. Посмотрите в нижнюю часть экрана и нажмите 'Восстановить Несохраненные Документы'.
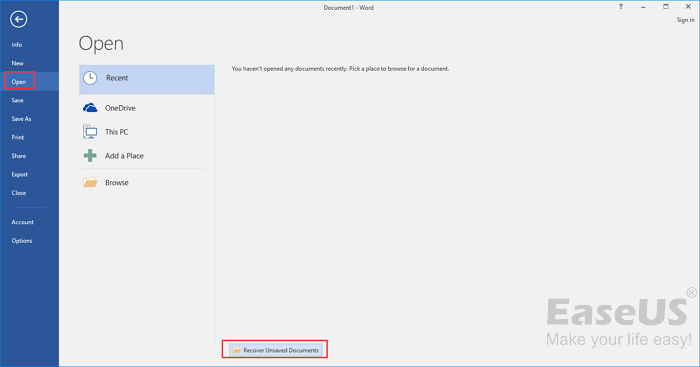
Шаг 3. Во всплывающем окне будет показан файл ASD, содержащийся в папке UnsavedFiles. Выберите нужный вам файл ASD, затем нажмите 'Открыть' > 'Сохранить как', чтобы преобразовать файл ASD в Word.

Способ 2. Откройте ASD-файлы с Помощью Функции 'Управление Документом' в Word
Еще один способ найти и открыть файлы ASD-это использовать функцию Управление Документом в Microsoft Word.
Шаг 1. В MS Word перейдите на вкладку 'Файл' > 'Сведения' в левом верхнем углу.
Шаг 2. Нажмите 'Управление Документом' и выберите 'Восстановить Несохраненные Документы' из раскрывающегося списка.
Шаг 3. Далее, в окне 'Открыть' выберите нужный файл ASD и нажмите 'Открыть', чтобы восстановить файл ASD.

Способ 3. Откройте Файл ASD в Проводнике Файлов
Во время работы с файлом, Microsoft Office Word периодически создает резервные копии документа, если включена функция Автоматического Восстановления. Файлы ASD расположены в этих каталогах:
- В Windows 11/10/8/7/Vista: C:\Users\ИмяПользователя\AppData\Roaming\Microsoft\Word\
- В Windows XP: C:\Users\ИмяПользователя\Application Data\Microsoft\Word\
Скопируйте путь к файлу в Проводник. Затем найдите и откройте файлы ASD в Проводнике.
Шаг 1. Нажмите клавиши Win + E чтобы открыть Проводник. Скопируйте путь к файлу и найдите файл ASD на своем компьютере.

Шаг 2. Щелкните правой кнопкой мыши на файле .asd, выберите 'Открыть с помощью...' и нажмите 'ОК'.
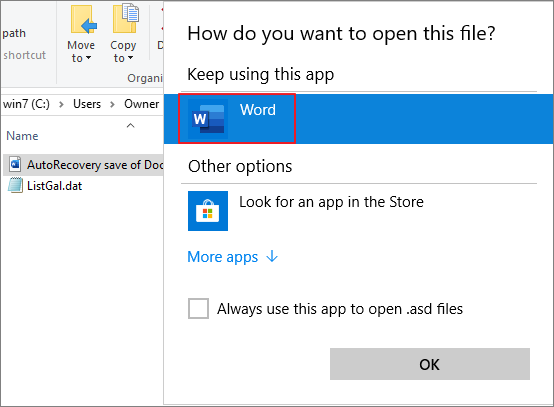
Шаг 3. Откройте файл .asd с помощью Word. Нажмите 'Сохранить как', чтобы конвертировать ASD-файл в Word.
Способ 4. Восстановление Потерянных Файлов ASD или Word с Помощью Программы Для Восстановления Данных
Файлы Microsoft ASD или документы Word могут пропасть во многих случаях, таких как случайное удаление, форматирование/повреждение устройства хранения, вирусная атака, потерянный раздел и т.д. Если так и есть, то вы не сможете восстановить файлы ASD или Word с помощью функции Автоматического Восстановления, так как она может восстановить только несохраненные документы Word, а не потерянные или удаленные файлы.
Но можно ли восстановить удаленный или потерянный документ Word? Не думайте об этом, у вас есть EaseUS Data Recovery Wizard , первоклассный инструмент для восстановления данных, который поможет вам в этом.
Надежный Помощник - Мастер Восстановления Данных EaseUS
- Эффективно восстанавливает потерянные или удаленные файлы, документы, фотографии, аудио, музыку и электронную почту
- Восстанавливает удаленные файлы с USB-накопителей, очищенной корзины, карты памяти, флэш-накопителя, цифровой камеры и видеокамеры
- Поддерживает восстановление данных после случайного удаления, форматирования, повреждения жесткого диска, вирусной атаки и сбоя системы в различных ситуациях
Посмотрите видео, скачайте и запустите программу восстановления документов EaseUS для восстановления файлов ASD и документов Word за три шага.
Шаг 1: подключите свою проблемную карту памяти к компьютеру.
Вставьте карту в картридер и подключите его к исправному ПК/ноутбуку.

Шаг 2: запустите программу восстановления данных от EaseUS и начните сканировать карту.
Запустите EaseUS Data Recovery Wizard на своем ПК и выберите карту памяти в столбце "Внешние устройства".
Затем нажмите "Сканировать", чтобы начать поиск потерянных (удаленных) данных на SD-карте.

Шаг 3: проверьте и восстановите потерянные данные.
Вы можете предварительно оценить состояние найденных фото и документов (посмотреть, открываются ли они / проверить их) - для этого достаточно двойного клика мышки по нужному файлу... Затем нажмите "Восстановить", чтобы сохранить файлы в безопасном месте на вашем ПК или внешнем хранилище.

Бонус: Как Конвертировать ASD-Файлы в Word
Когда вы работаете над документом, Word автоматически создает резервные копии файлов на случай сбоя программы. Расширение этого файла .asd. Чтобы преобразовать файл ASD в .doc, выполните следующие действия:
Шаг 1. Откройте Microsoft Word. Выберите меню 'Файл', затем нажмите 'Открыть'.
Шаг 2. Перейдите в папку 'вашеимя'. Найдите её в раскрывающемся меню в верхней части окна.
Шаг 3. Дважды щелкните подпапку 'AppData' в папке пользователя. Дважды щелкните папку 'Roaming', затем выберите папку 'Microsoft'. Откройте папку 'Word'.
Шаг 4. Нажмите раскрывающееся меню в нижней части окна с надписью 'Файлы типа', затем нажмите 'Все файлы'. Дважды щелкните файл ASD, чтобы открыть его.
Шаг 5. Нажмите меню 'Файл', затем 'Сохранить как'. В разделе 'Тип файла' выберите формат DOC. Выберите местоположение для нового файла, затем дайте ему имя и нажмите 'Сохранить'.

Заключение
Функция Автоматического Восстановления в Word создает аварийную резервную копию, чтобы помочь восстановить и открыть файл ASD/Word-документ при возникновении ошибки программы. Некоторые ошибки могут помешать работе функции автоматического восстановления. Но, если файлы резервной копии ASD оказались потеряны, вы можете использовать EaseUS программу восстановления данных чтобы с помощью простых шагов вернуть файлы Word.
Часто Задаваемые Вопросы о Восстановлению Файлов ASD
Вы узнали о трех эффективных способах открытия файла ASD в Windows 10/8/7. Если у вас есть другие проблемы, прочитайте вопросы и ответы ниже.
1. Где хранятся файлы ASD?
- В Windows 7 и Vista файлы хранятся в C:\Users\имя пользователя\AppData\Roaming\Microsoft\Word\(имяпользователя замените на имя пользователя Windows).
- В Windows XP файлs хранится в C:\Documents and Settings\имяпользователя\Application Data\Microsoft\Word (имяпользователя замените на имя пользователя Windows).
- В Mac OS X, файлы хранятся в C:\/Users/имяпользователя/Documents/Microsoft User Data/Office version AutoRecovery/Autorecovery
2. Можно ли удалить файлы .asd, хранят ли они какую-либо информацию?
В файлах .asd хранится немного метаданных, на которые можно ссылаться в Реальном времени при импорте данных, чтобы обеспечить более быстрый экспорт, особенно между несколькими проектами и сеансами. Вы можете без проблем их удалить, но единственным недостатком является то, что любой аудиофайл, используемый в проекте, придется ещё раз сканировать при повторной загрузке проекта, что может занять много времени, если у вас большой проект.
3. Где Excel хранит временные файлы?
- Windows 10: C:\Users\AppData\Local\Microsoft\Office\UnsavedFiles
- Windows 8/7/Vista: C:\Users\UserName\AppData\Local\Microsoft\Office\UnsavedFiles
- Windows XP: C:\Documents and Settings\UserName\Local Settings\Application Data\Microsoft\Office\UnsavedFiles
4. Как открыть файл ASD в Word 2010?
Чтобы открыть файл .asd в Word 2010:
- 1. В меню «Файл» выберите «Открыть».
- 2. В списке Тип файлов (Все Документы Word) выберите Все файлы.
- 3. Выберите имеющийся файл .asd и нажмите «Открыть».